AndroidでSambaファイルサーバーへアクセスする

目次
環境
- サーバー側:ラズパイ(Raspberry Pi 4 Model B)
- OS: Raspbian3.3.1
- samba
- Version 4.9.5-Debian
- クライアント側:Pixel3
- android version: 10
File Commanderをインストール
どうやらAndroid端末のネイティブのファイルを操作するアプリケーションでは、ファイルサーバーにアクセスできないらしい。
サードパーティのアプリケーションに頼るしかないようだ。ファイルサーバーにアクセスするので、無名のファイル操作のアプリは避けたいところである。
そこでOfficeSuiteなどのアプリを手がけるMobiSystemsの開発する、 File Commanderというアプリを使ってファイルサーバーにアクセスすることにする。
File Commander https://play.google.com/store/apps/details?id=com.mobisystems.fileman&hl=en
File Commanderは100M+のダンロード数があり、ファイルのアプリの中では僕の見た限り2番目のダウンロードの多さだった。ちなみに一番は500M+のダウンロード数のFiles by Googleだったが、ファイルサーバーへのアクセスができるのかどうか説明文では判断がつかなかったので、File Commanderに決定した。
※追記 File Commanderは結果としてファイルサーバーへアクセスできるのだが、広告があまりにも表示される。僕はファイルサーバーへスマホからアクセスすることが少ないため、我慢して使用しているが、日常的に利用を考えている方は、File Commanderに課金するか、別のアプリケーションを探すことを余儀なくされるだろう。
sambaファイルサーバーへ接続
では早速アプリをダウンロードする。
アプリを開いて、左のモーダルメニューを開いて、Local networkを選択する。
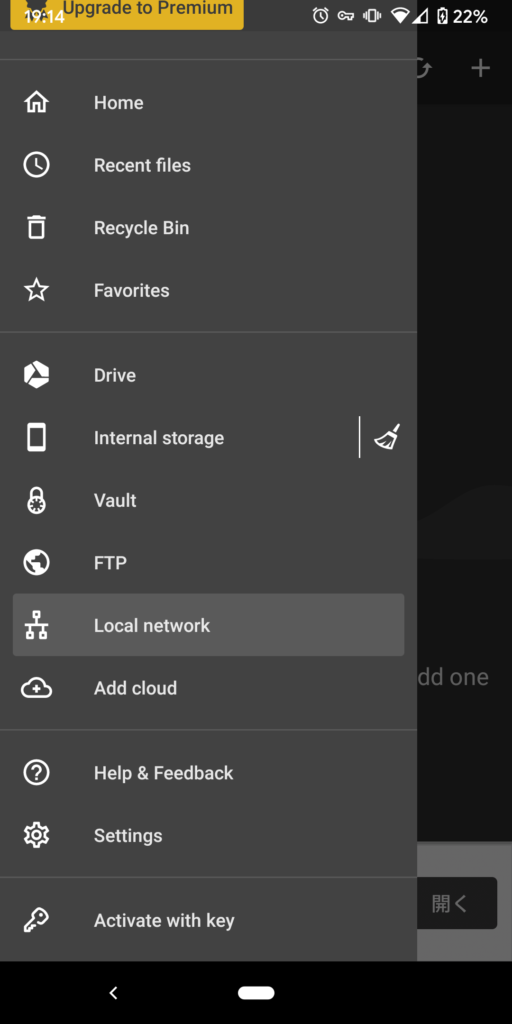
サーバーの情報を求められるので、サーバーのIPアドレス、ユーザー名、パスワードを入力して、OKをクリックする。
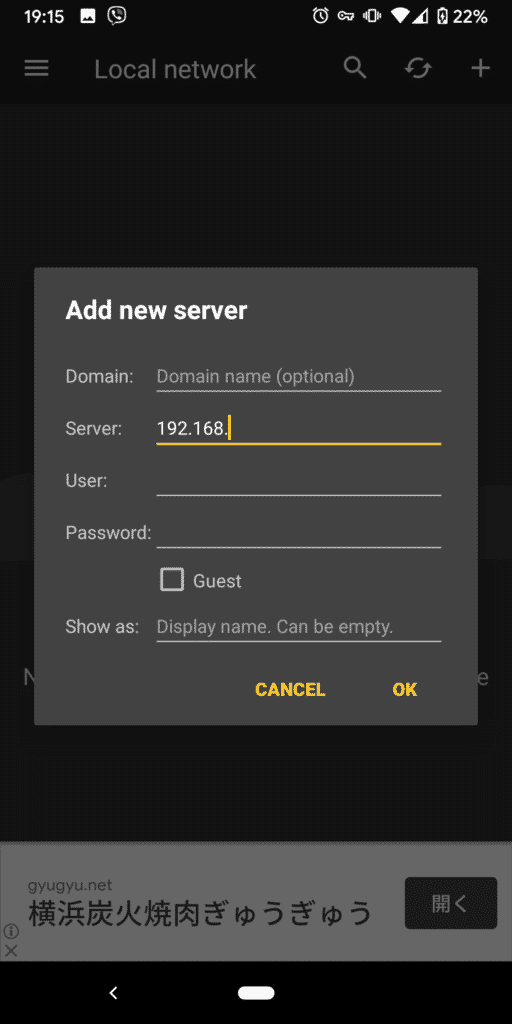
すると接続ができ、Raspberry Piというフォルダが追加されたことがわかる。
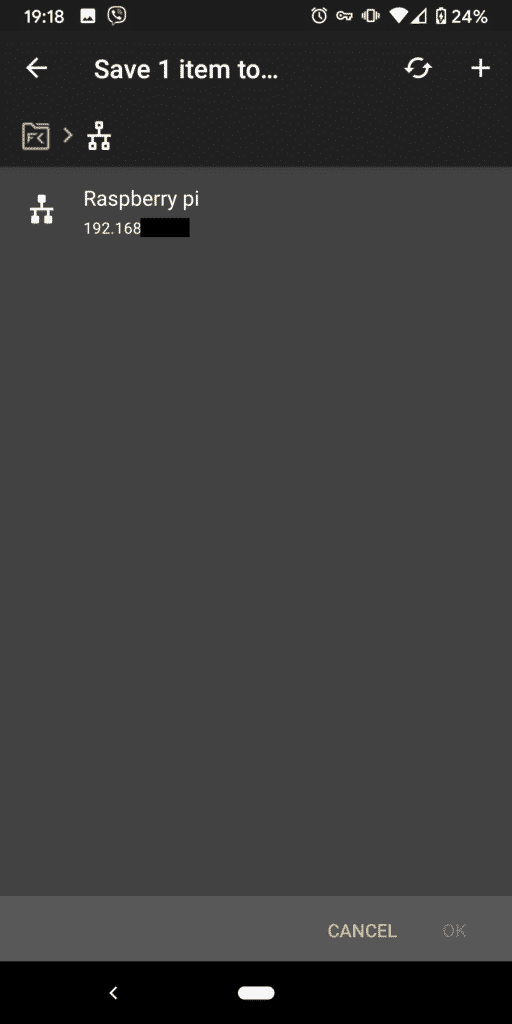
接続確認
せっかくなので、スマホ(pixel3)に保存された画像をファイルサーバーへ保存してみよう。
HomeのメニューからInternal storegeを選択し、ファイルサーバーへ保存する画像を選択する。
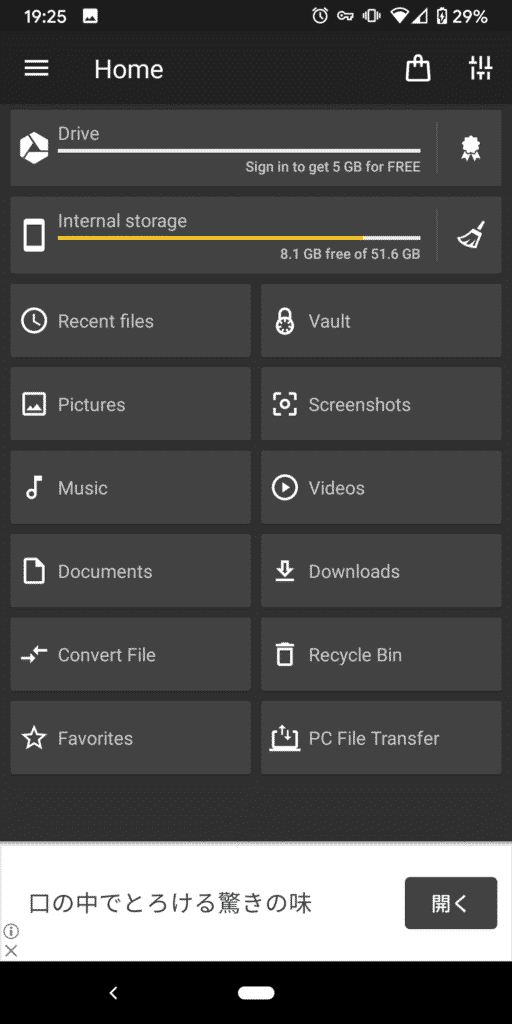
画像を選択し、左下のメニューから、Send a copyを選択する。
そして、Save with FCのアイコンをクリックする。

選択するファイルパスはLocal networkをクリックし、先ほど追加したファイルサーバーを選択する。
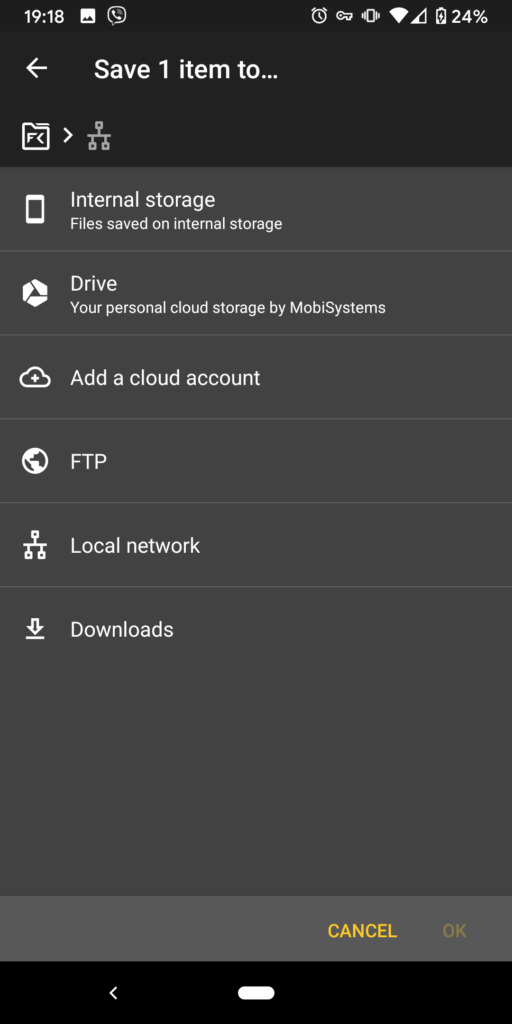
あとは任意のフォルダを選択して、OKボタンをクリックする。
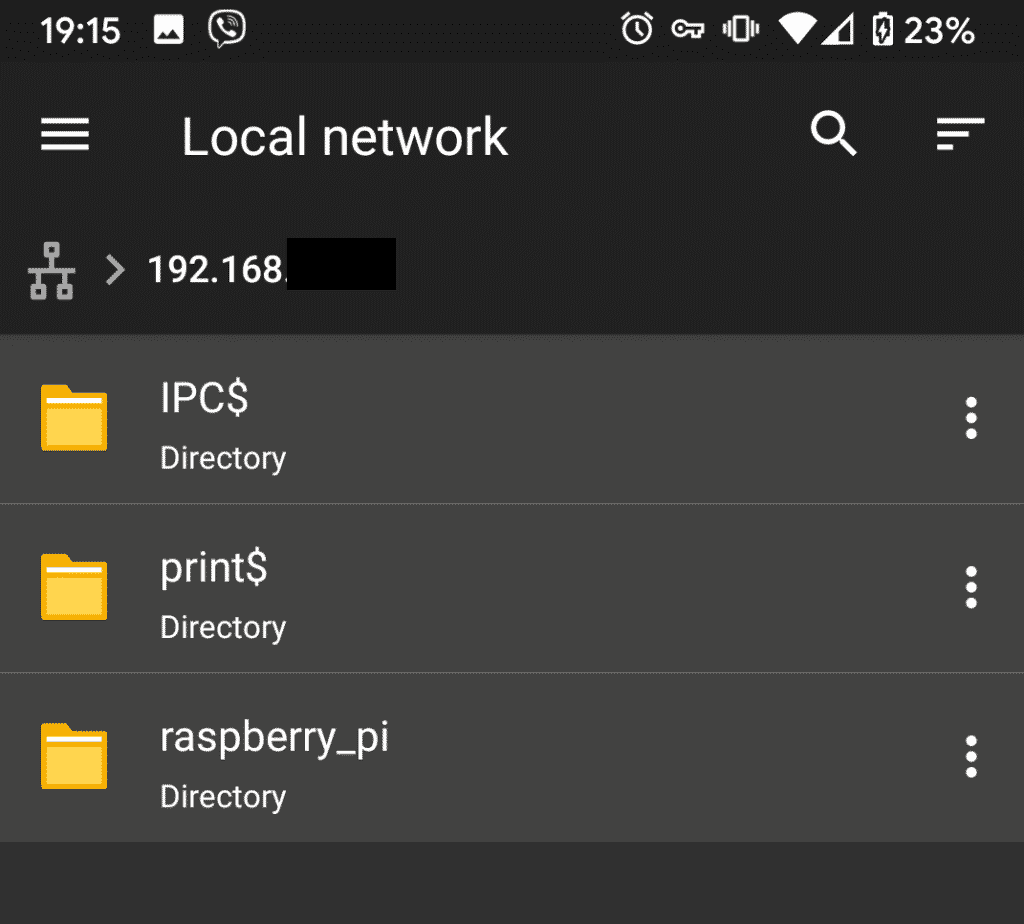
すると無事にスマホ内に保存された画像をファイルサーバーにアップすることができた。これでストレスなく、スマホでとったスクリーンショットなどをMacBookと共有することができる。
実際に本記事のスクリーンショットはファイルサーバー経由でシェアした。
補足
ちなみに上記の方法は、ファイルサーバーとスマホが同じネットワーク内に存在する必要がある。
ただし、ファイルサーバーと同じネットワーク内にVPNサーバーを構築している場合は、外部のネットワーク(例えばマクドのWi-Fi)からでも自宅のファイルサーバーにスマホからアクセスすることができる。
スクショを撮り、ファイルサーバーにアップロードしたのがまさにマクドのWi-Fiに接続した状態で行なっているので、検証済みである。
もし興味があれば、以下の記事などを参考にVPNサーバーを構築してみてほしい。
https://synrock-tech.com/network/vpn/raspberrypi-vpn-server
以上である。