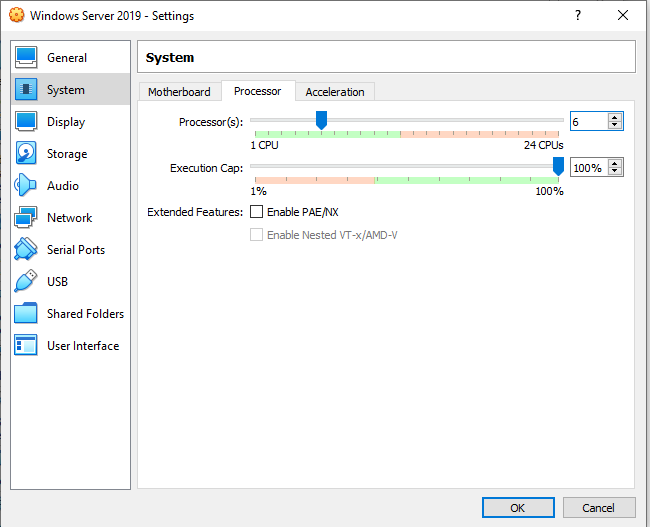Windows Server 2019をVirtual Box上に構築する【メモ】

目次
環境
- ホスト:Windows10
- Virtual Box:Windows Server2019
手順
まずは、Windows ServerのイメージとVirtualBoxをダウンロードする。
https://www.microsoft.com/ja-jp/evalcenter/evaluate-windows-server-2019?filetype=ISO
https://www.virtualbox.org/wiki/Downloads
windows serverのイメージはフォームに情報を記載すると180日間の評価版をインストールすることができる。
▼Virtual Boxをインストールしたら、Newを選択する。VersionをWindows 2019を選択する
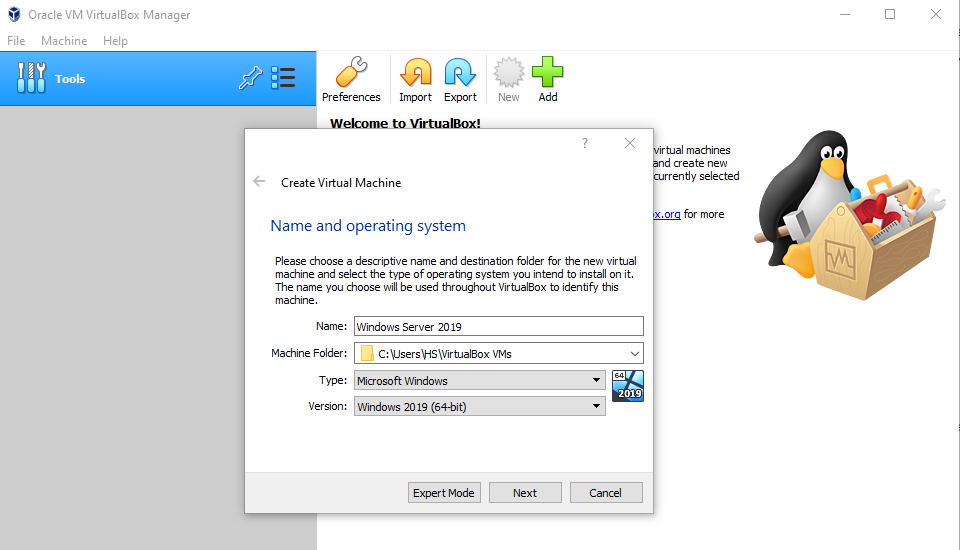
▼続いてメモリサイズを選択する。自分の場合はメモリに余裕があるので、8192MBを割り当てておいた
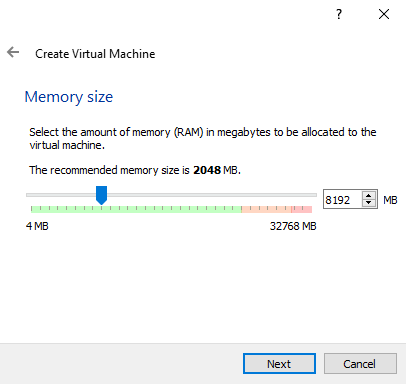
▼ハードディスクを選択する。今回はCreate a virtual hard disk nowを選択して、作成することにする
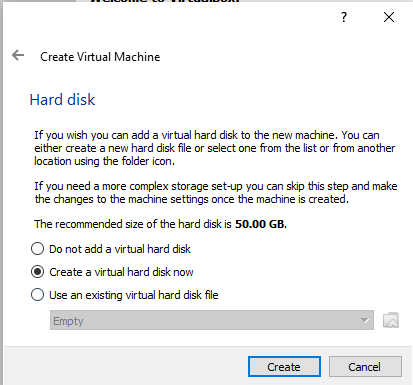
▼Hard disk file typeはVDIを選択
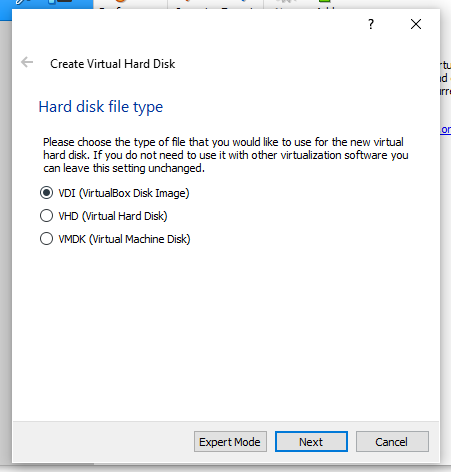
▼Storage on physical hard diskはDynamically allocated(可変サイズ)を選択
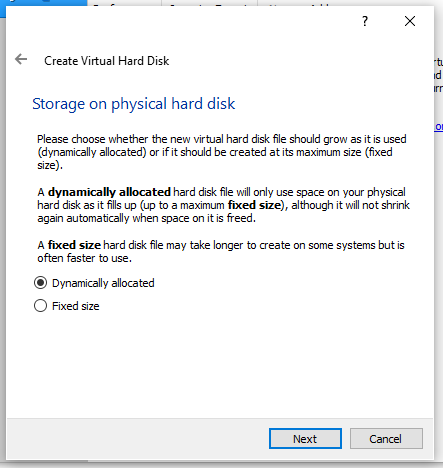
▼File locationはこだわりがなければデフォルトのままでよい。サイズもそのままで問題ない
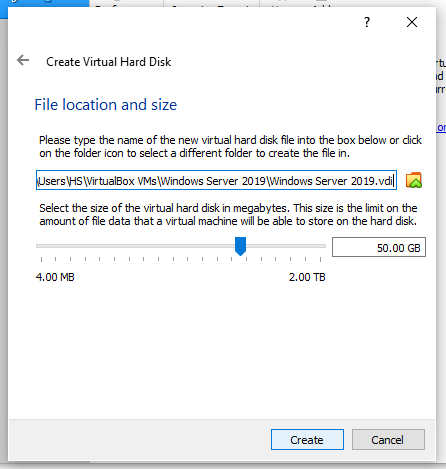
▼作成出来たら、Startを選択して仮想マシンを起動する
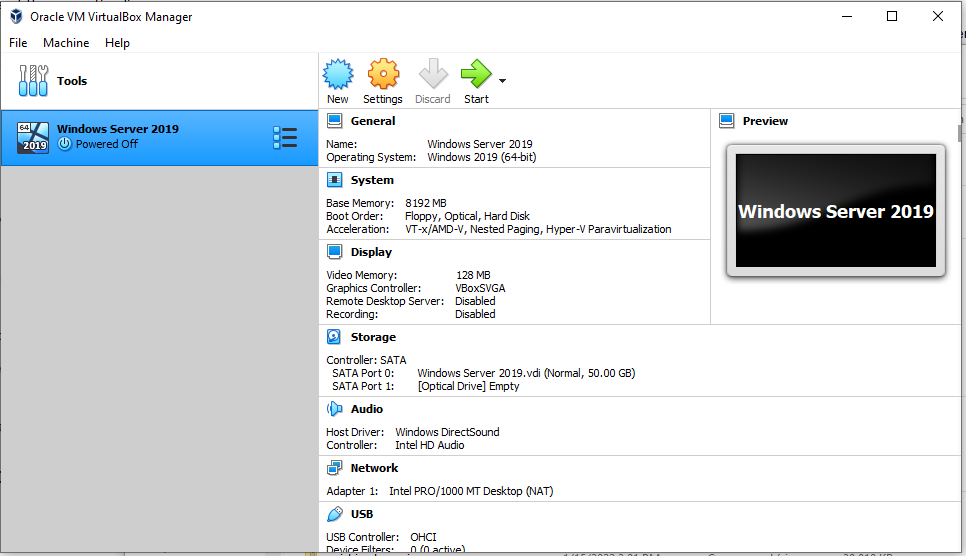
▼起動後にイメージを選択する。Addから初めにダウンロードしたWindows Server 2019のisoファイルを指定する
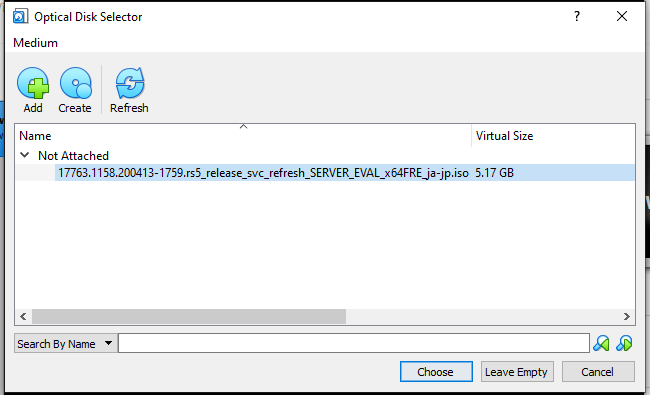
▼指定したらStart
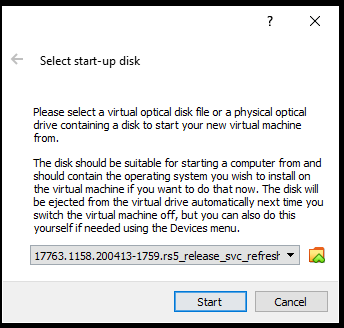
▼起動する
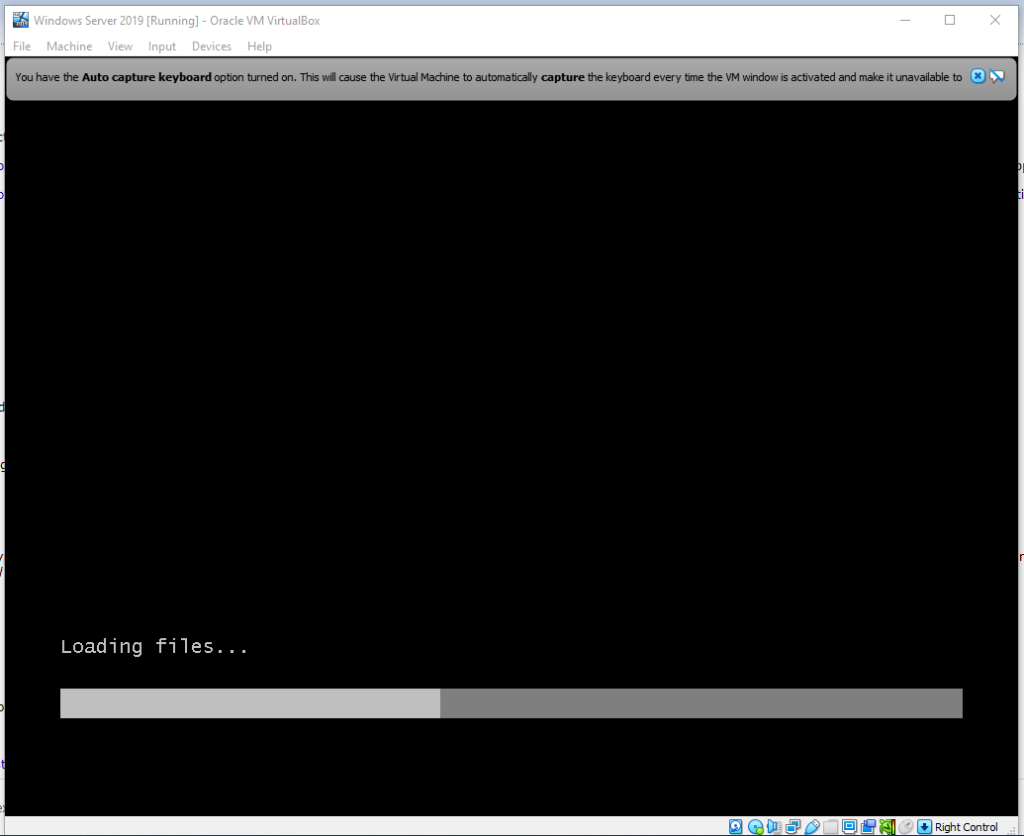
▼以下はWindows Server 2019の設定を行っていく
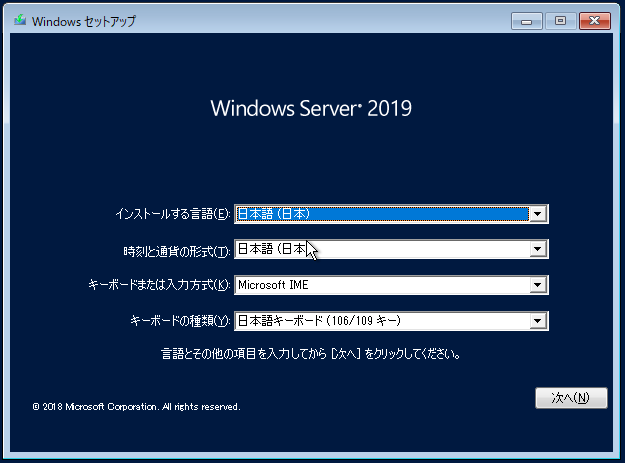
▼今すぐインストールを選択
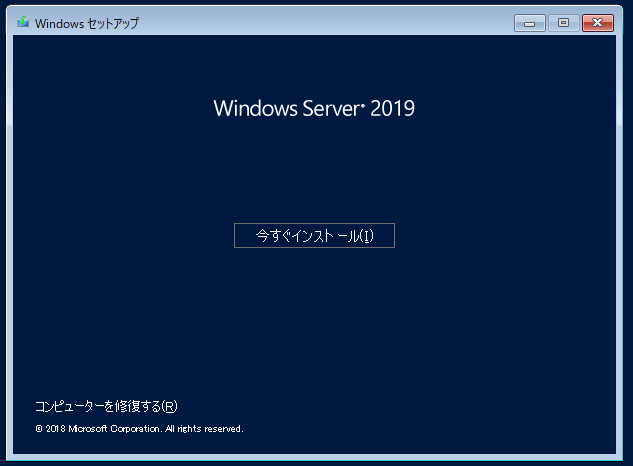
▼今回はカスタムを選択
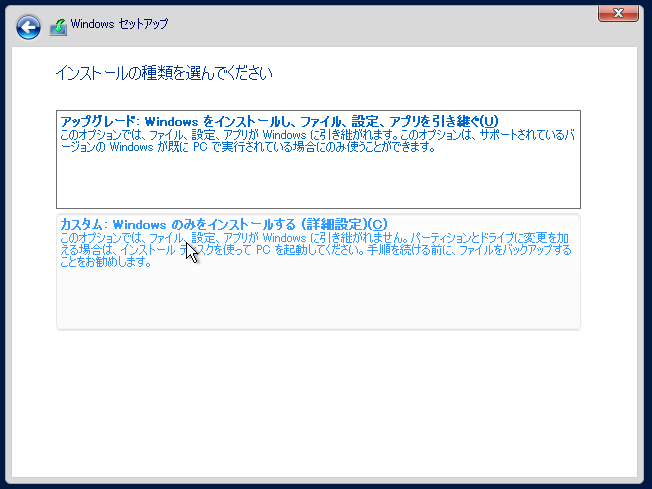
▼デフォルトで問題ない
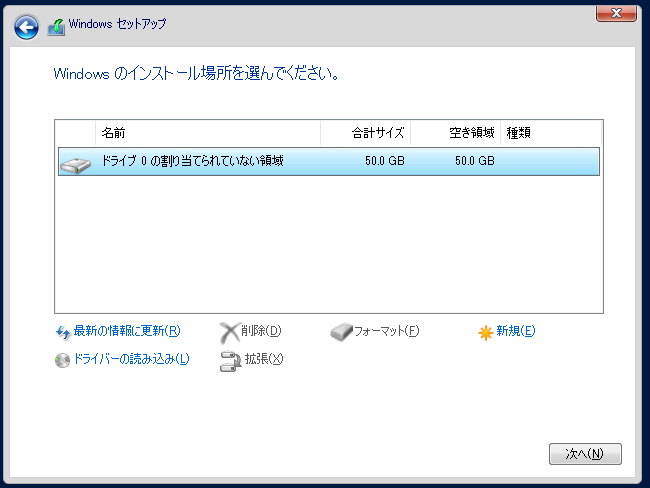
▼Windowsのインストールが開始するのでしばらく待つ
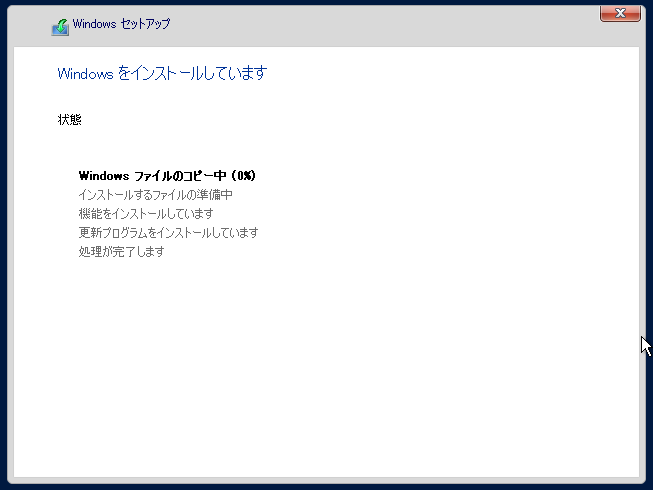
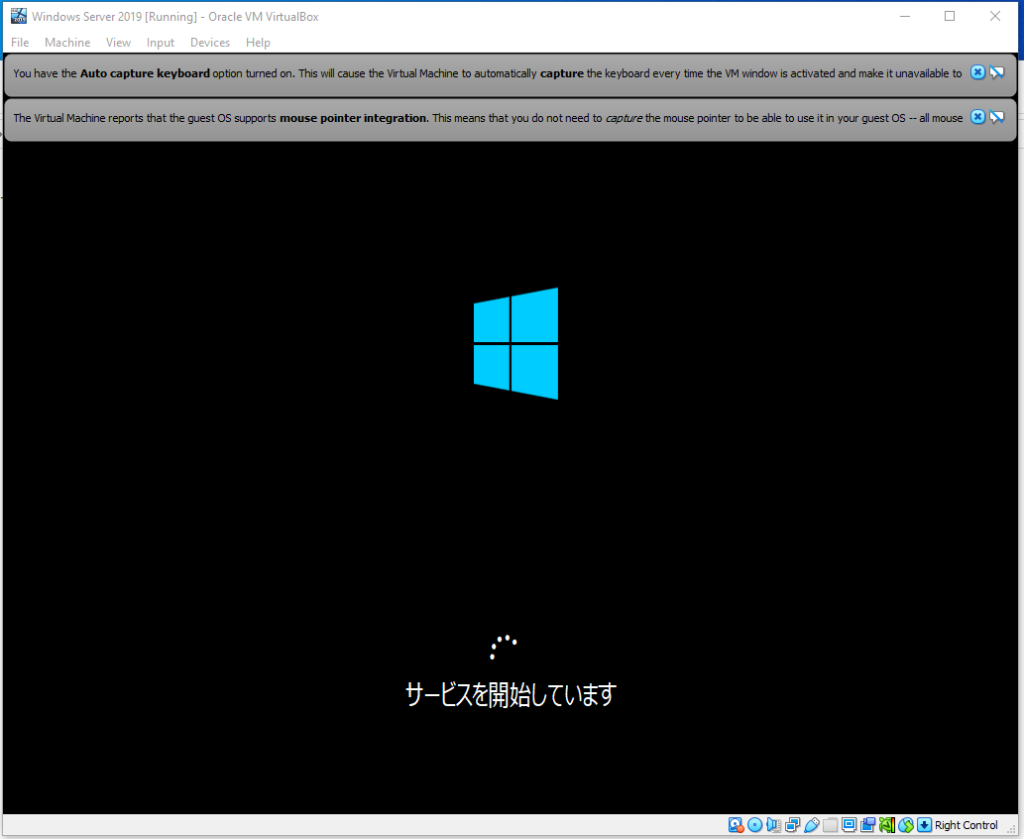
▼インストールが完了したらユーザーのパスワードを設定する
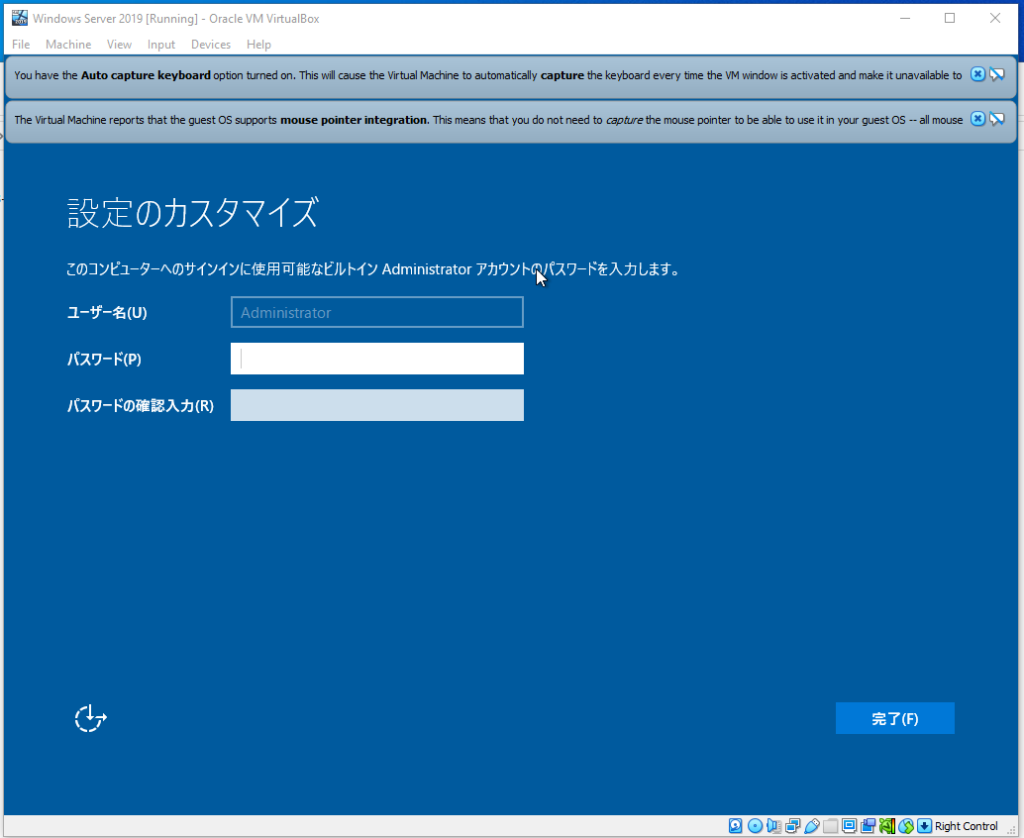
▼設定したパスワードでログイン

Virtual Boxが重い場合
Settingsを選択
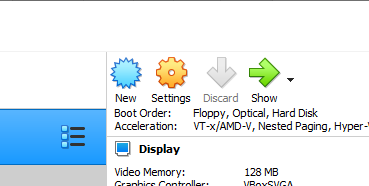
▼SystemのMotherboardタブのBaseMemoryの割り当てを増やす
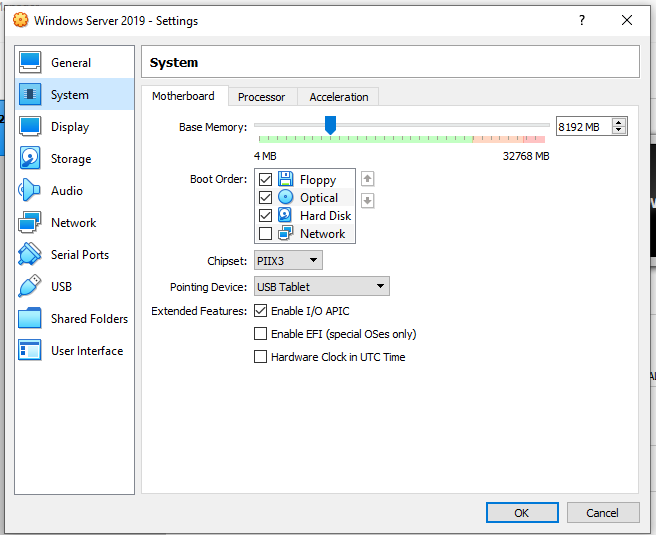
▼ProcessorタブからCPUの割り当てを増やす