pandocでmarkdownファイルをwordやpdfへ変換する

目次
はじめに
markdownはエンジニアにとっては馴染みが深いが、そうでない人にとってはただ読みづらいファイルである。
ビジネスサイドの人にmarkdownファイルをそのまま共有するのではなく、wordやPDFにして見やすい形で渡す必要があった。
単純に変換するだけでは面白くないので、Pythonを使ってGitHubのissueをPDFに変換するところまでやっていく。
環境
- windows10
- Pandoc: 2.16.2
事前準備
Pandocのインストール
まずは大前提のPandocをインストールする。
以下から最新のPandocのインストーラーをダウンロードする
https://pandoc.org/installing.html
▼Download th latest installer for Windows(64-bit)をクリック
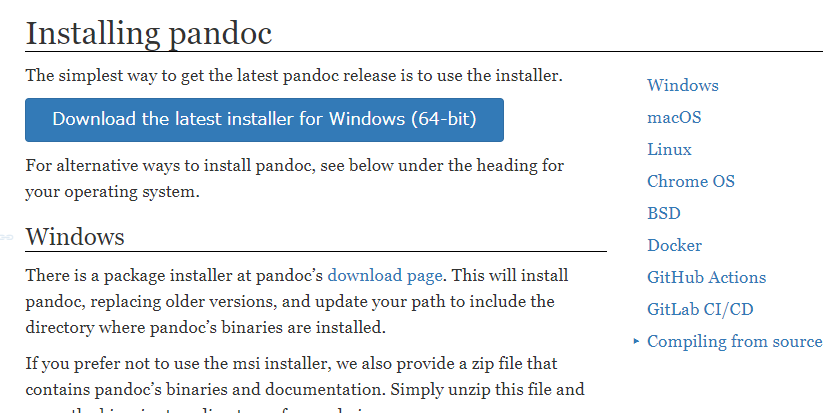
▼インストーラーをダウンロードできたら、インストールを開始する
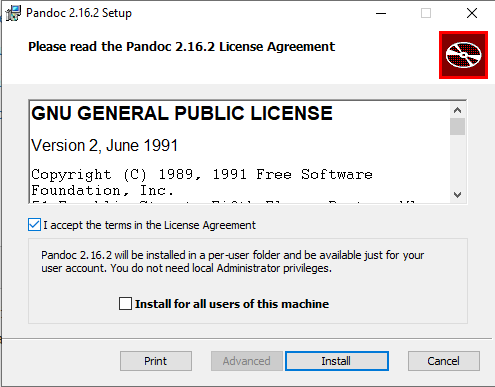
▼数秒でインストールが完了する
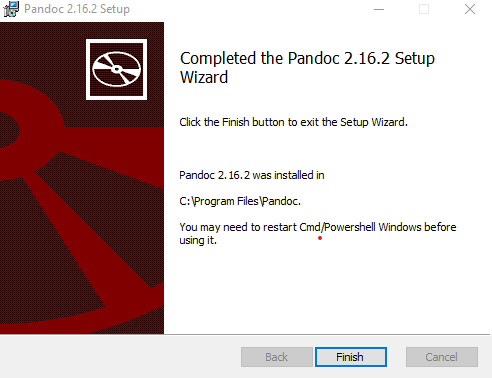
Pandocのインストールの確認
念のためにインストールが正しく行えているか確認しておく。
▼適当なマークダウンファイルを用意
C:\MdToPdf>echo # test markdown file > test.md
▼作成したマークダウンファイルをword(docx)ファイルに変換
pandoc test.md --from=markdown --to=docx --output=test.docx
C:\MdToPdf>dir 12/12/2021 04:39 PM 9,762 test.docx 12/12/2021 04:37 PM 23 test.md
問題なくdocxファイルが作成できていることが確認できた。
Tex Liveのインストール
docxファイルはPandocをインストールするだけで変換できたが、PDFに変換するためにはPDFエンジンが必要になるので、Tex Liveをインストールする。
https://www.tug.org/texlive/acquire-netinstall.html
▼公式ページからinstall-tl-windows.exeをダウンロードする
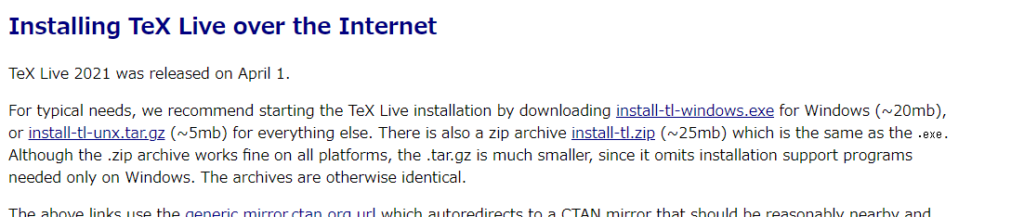
▼windowsのプロテクトが起動した場合はMore infoをクリック
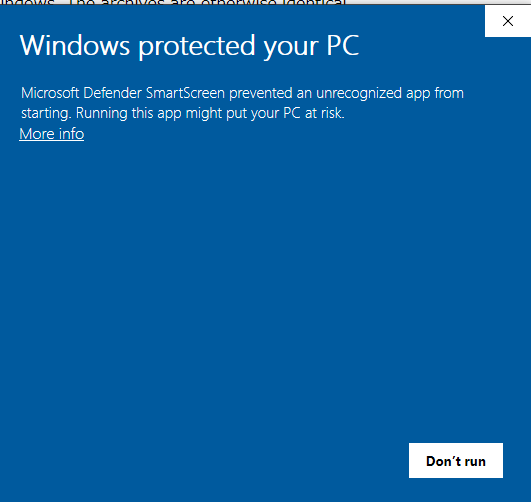
▼Run anywayをクリック
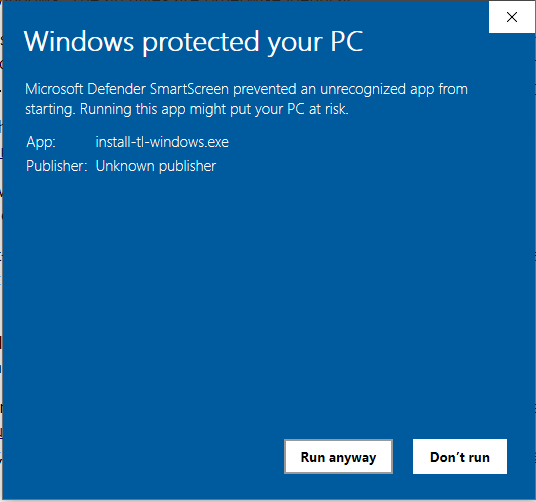
▼謎のキャラがでてきて、インストーラーが起動する
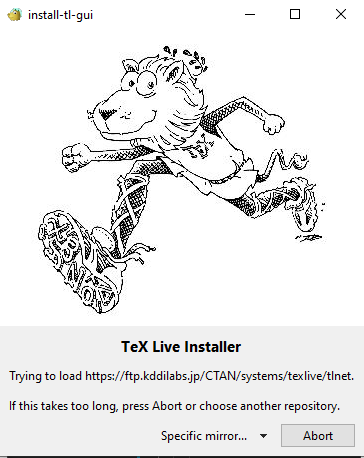
▼インストールされるのを眺める。マシンスペックによってはかなり時間がかかる。
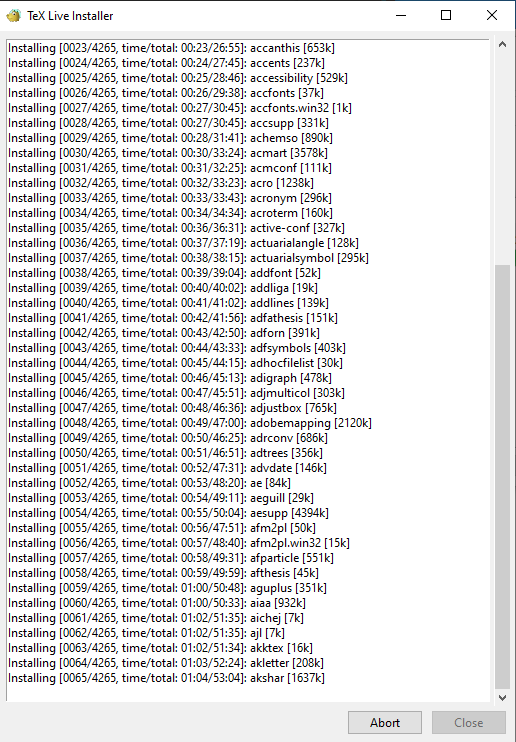
▼数時間、長ければ12時間ほど待つとWelcome to Tex Live!と表示される。これでインストールは完了だ。
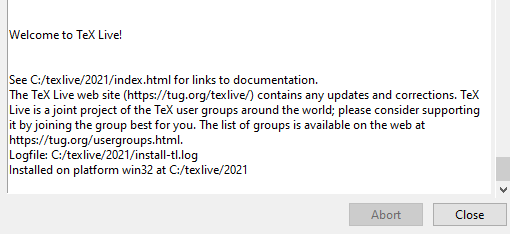
Tex Liveのインストールの確認
Tex Liveがインストールできたか、また日本語に対応できるか確認しておく。
▼TeXworks editorを起動する。これはTex Liveインストール時に一緒に入っている
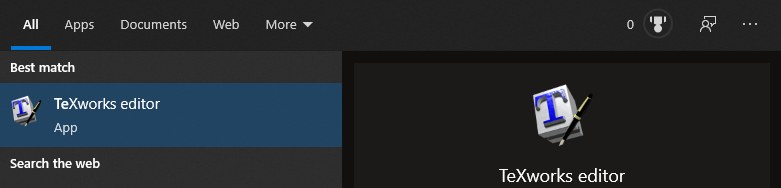
▼エディタが起動出来たら、以下を入力して、ctrl+Sで適当な場所に保存する
\documentclass{article} \begin{document} Hello World! \end{document}
▼pdfLaTexが選択できていることを確認して、左上の緑の三角ボタンを押す
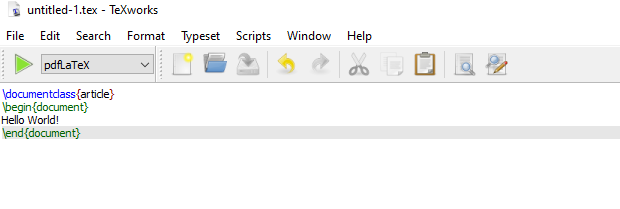
▼PDFが作成された
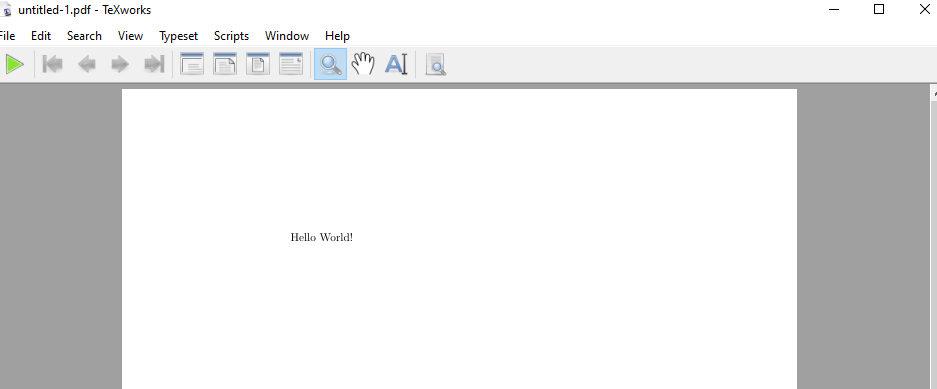
続いて日本語が出力できるか確認する。
\documentclass[dvipdfmx]{jsarticle} \begin{document} こんにちは,\LaTeX \end{document}
▼出力できることが確認できた
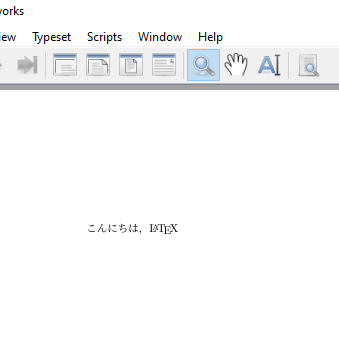
▼もし日本語のPDFが出力できない場合は、以下などを参照
TeXworkは今後使わないので、閉じてしまって問題ない。
markdownファイルからPDFの作成
tex liveがインストールできたので、マークダウンファイルをPDFに変換する方法を見ておこう。
前提としては、先ほどpandocのインストール確認で使用したtest.mdがあること。
C:\MdToPdf>pandoc .\test.md -o test.pdf --pdf-engine=lualatex
実行後少し待つとtest.pdfが作成されることが確認できる。
C:\MdToPdf>dir Directory of C:\MdToPdf 12/12/2021 04:39 PM 9,762 test.docx 12/12/2021 04:37 PM 23 test.md 12/12/2021 05:43 PM 5,666 test.pdf
次回(Pythonを使ってmarkdownファイルを変換する)
次の記事ではPythonを使ってmarkdownファイルを変換することをみていく。さらにはGitHubのissueなどを変換してみることにする。