MacBook上でVirtualBoxを使用してWindows10を動かす
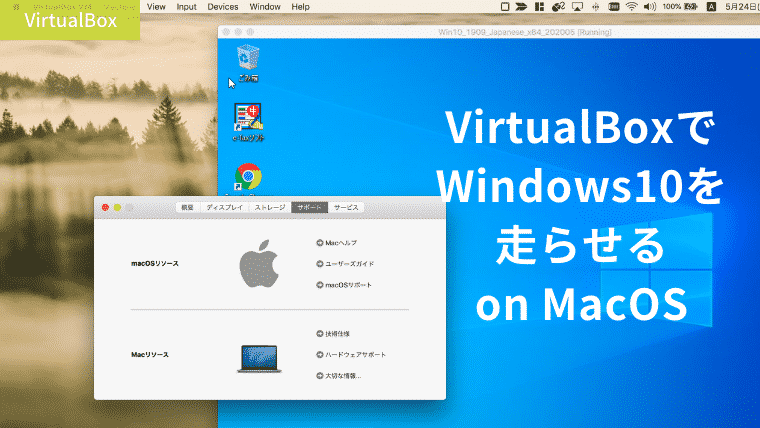
目次
環境
- VirtualBox: version
6.1.0→6.1.8 - Windows10
- version: 1909
- language: Japanese
- bit: x64
- MacBook Pro
- プロセッサ名: Intel Core i5
- メモリ: 8 GB
- OS: version10.13.6
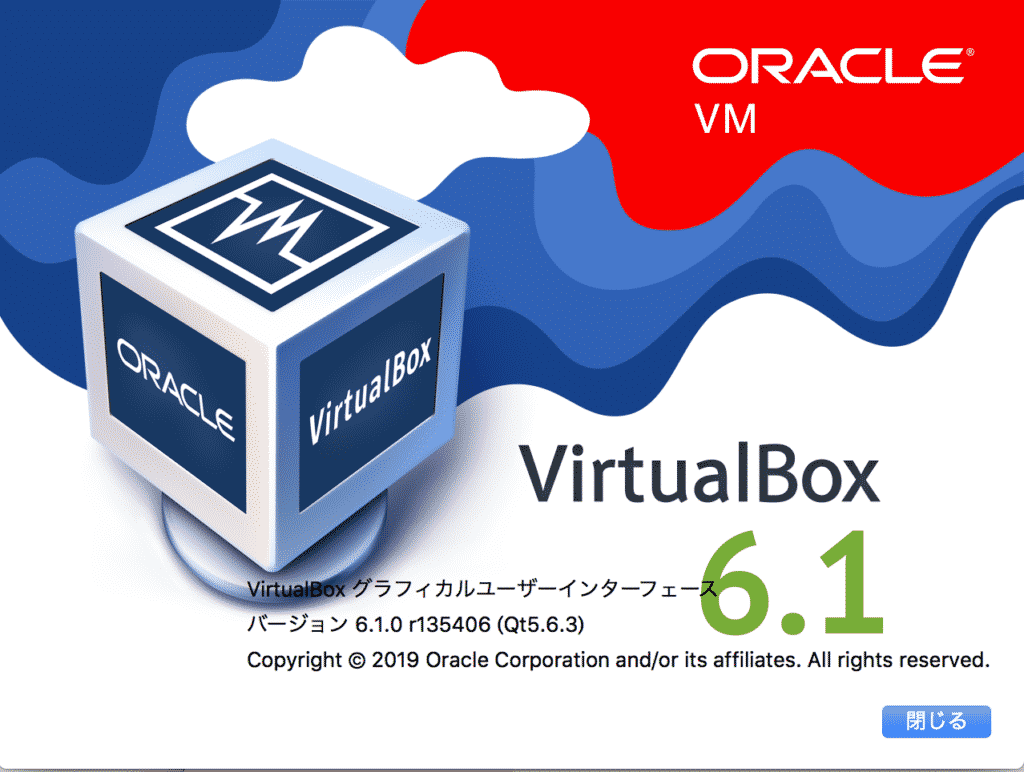
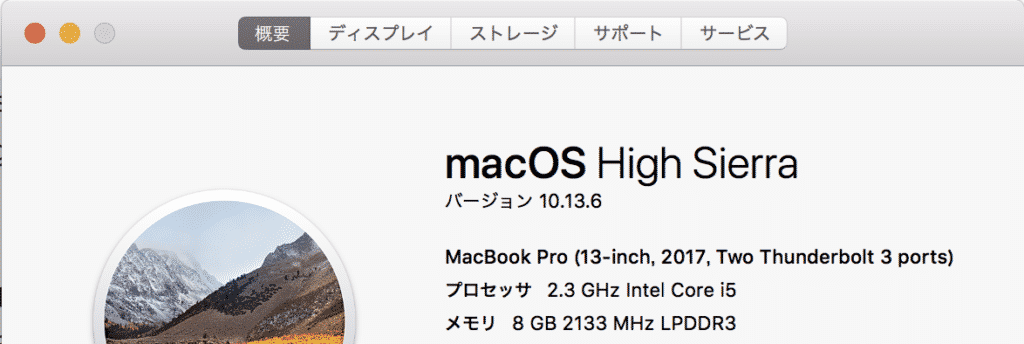
Windowsのディスクイメージをダウンロード
マイクロソフトのソフトウェアダウンロードページ(https://www.microsoft.com/ja-jp/software-download/windows10ISO)からWindows10のディスクイメージ(ISOファイル)をダウンロードします。
※ISOファイル:国際標準化機構(International Organization for Standardization)の定義した形式のディスクイメージのファイル。
ブラウザはchromeではなく、firefoxで行った方が無難かもしれない。最初chromeでダウンロードしたのだが、ファイルの一部が欠損していると言う不幸に見舞われた。
バージョン
バージョンはWindows10>日本語>64-bitを選択した。
64bit or 32bitは自分の作りたい環境に合わせて決めるといいだろう。
ダウンロード
ダウンロードボタンを押してダウンロードが完了するのをひたすら待つ。
ファイルが5GBあり、なかなか待たされることとなる。
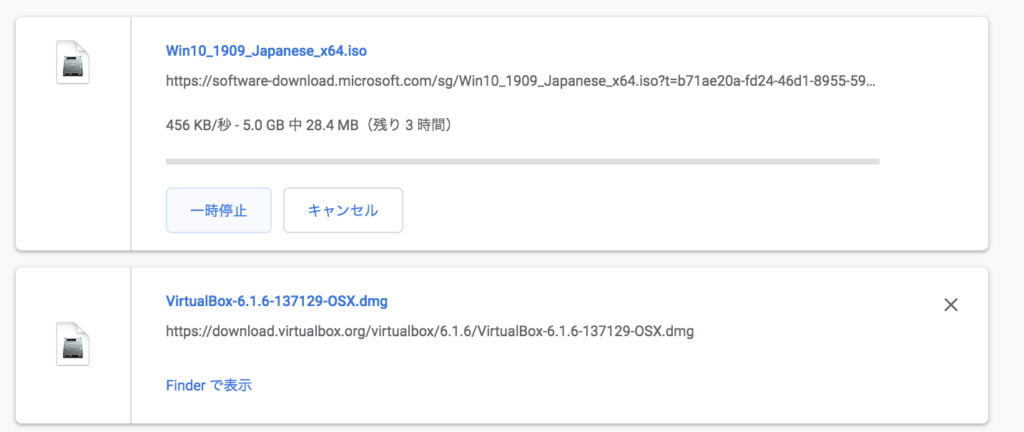
VirtualBoxのセットアップ
VM作成
ツールから新規作成を選択。

エキスパートモードを選択。
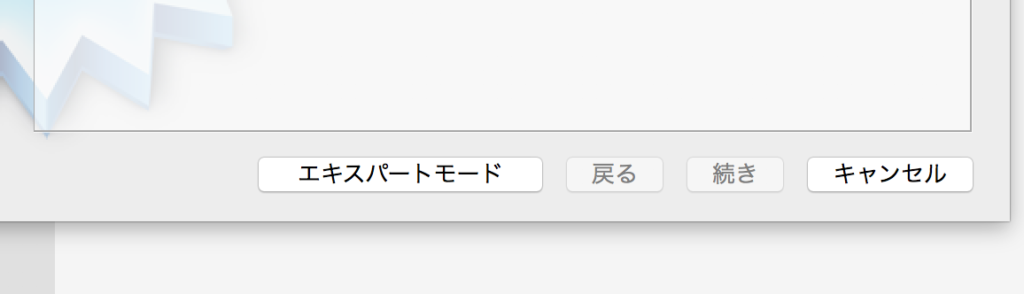
- 名前
- 任意で設定。僕はわかりやすいようにwindowsのisoファイルに合わせた。
- マシンフォルダ
- これは画像ではローカルのフォルダを選択しているが、十分な容量が確保されている必要がある。Minで10GB以上。僕は容量が足りず後ほど外付けのHDDを選択した。
- タイプ、バージョン
- Windows10(64-bit)を選択。
- ハードディスク
- 仮想ハードディスクを作成する、を選択。
上記が設定できたら、作成をクリック。
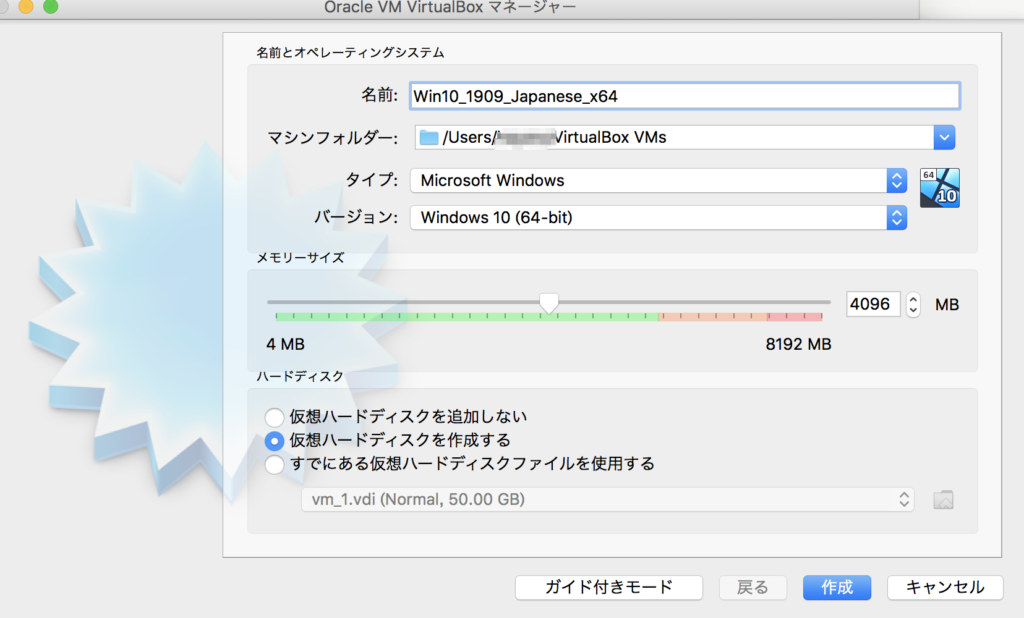
- ハードディスクのファイルタイプ
- VHD(Virtual Hard Disk)を選択。
作成をクリック。
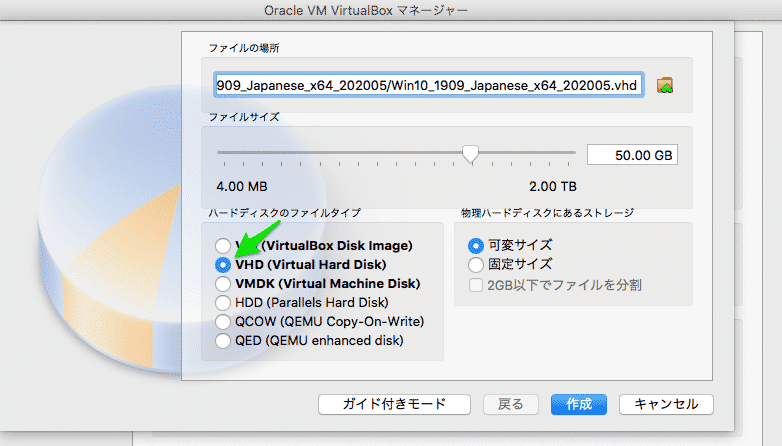
VMのストレージにisoファイルを設定
VMが作成できたら、設定を開く。
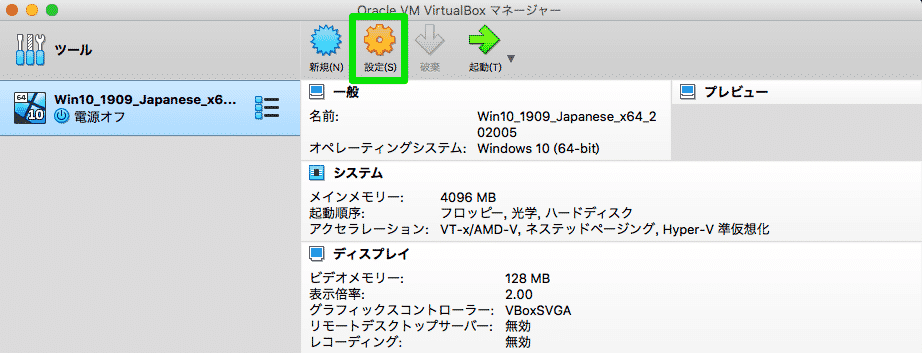
ストレージのタブからディスクのアイコンをクリックし、Choose/Create a Virtual Optional Diskをクリック。
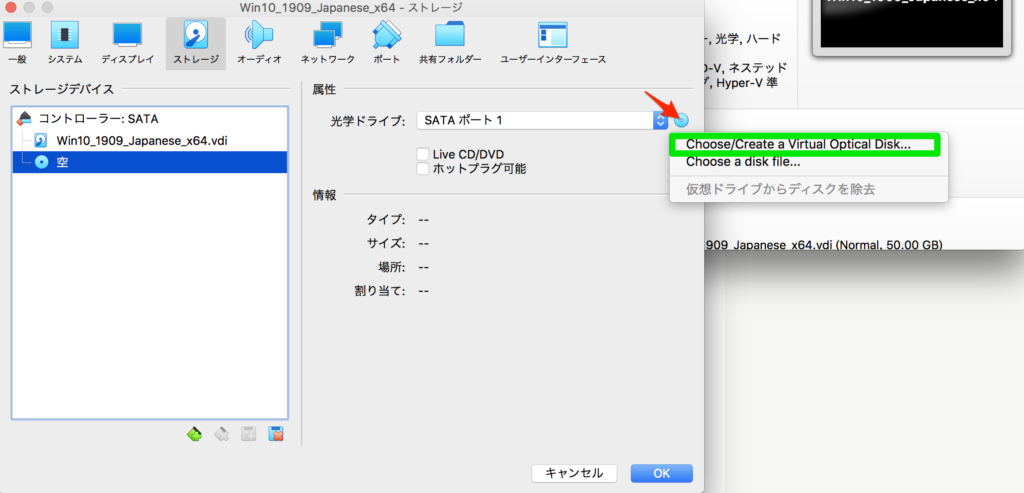
追加をクリックし、ダウンロードしていたWindowsのisoファイルを指定する。
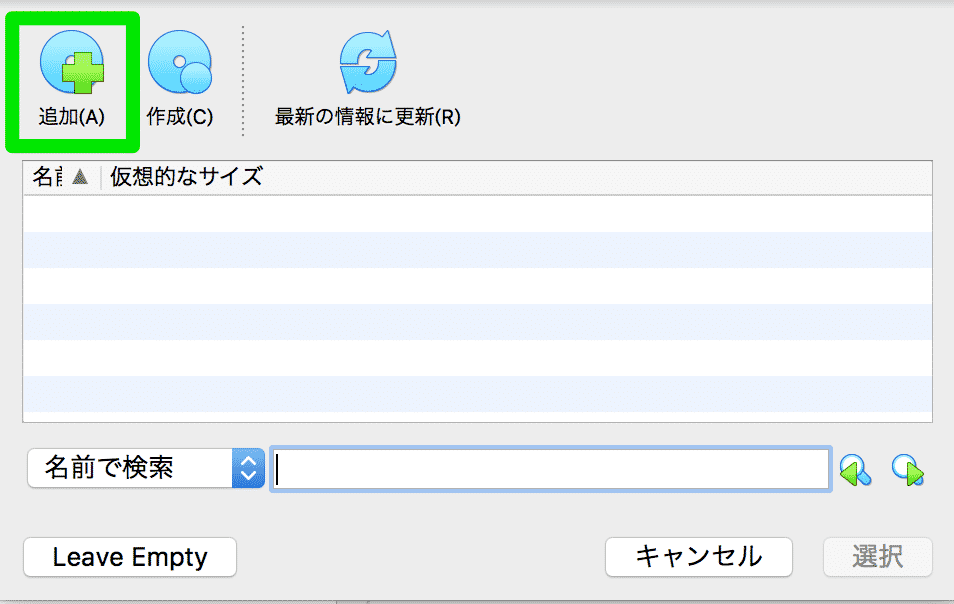
ストレージに追加されましたね。
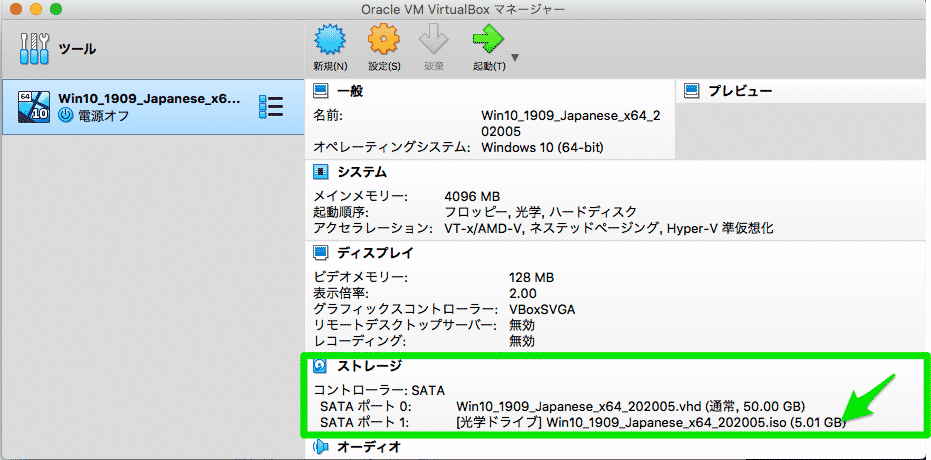
VM作成時にエラーが出た場合
VM作成した時に、エラーが出てなんやかんやしたので、同じような方がいれば参考にしてくれ。
https://synrock-tech.com/software/vm/virtualbox-kernel-driver-not-installed
VirtualBoxの起動
VMの設定ができたので、いよいよ起動していこう。
起動のボタンをクリックする。
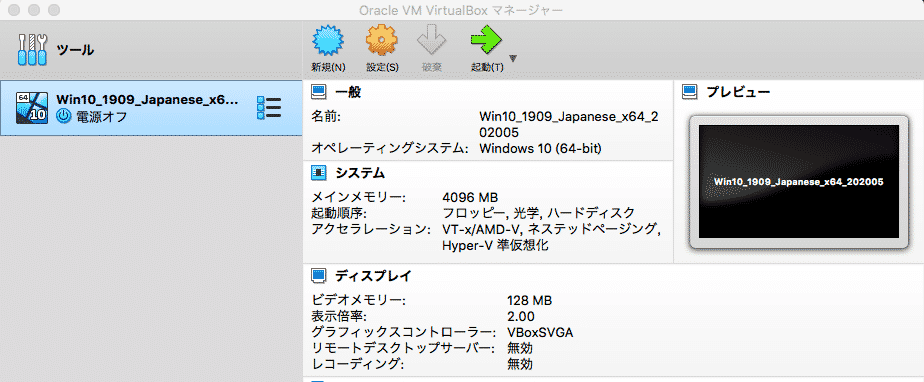
ここのVM起動時にも一悶着あったので、似たような事象が発生したら下記の記事を参考にして欲しい。
https://synrock-tech.com/software/vm/virtualbox-devicedriver-not-found
Windowsが起動し始める。
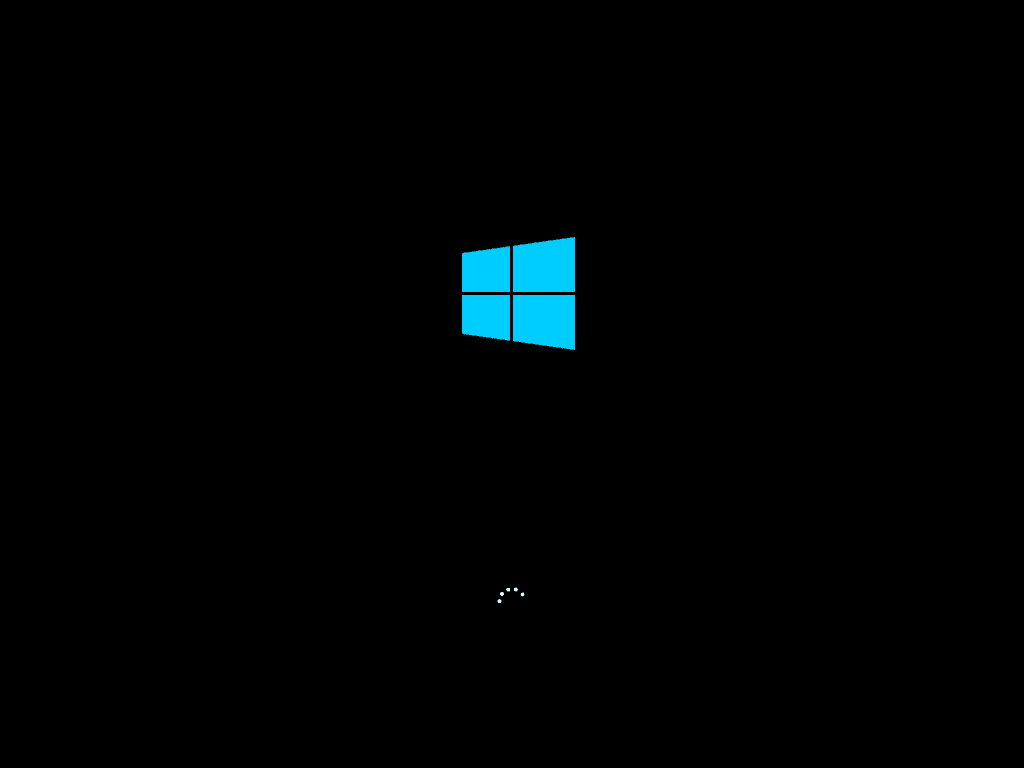
インストールする言語やキーボードなどは特に変更せず、次へを選択した。
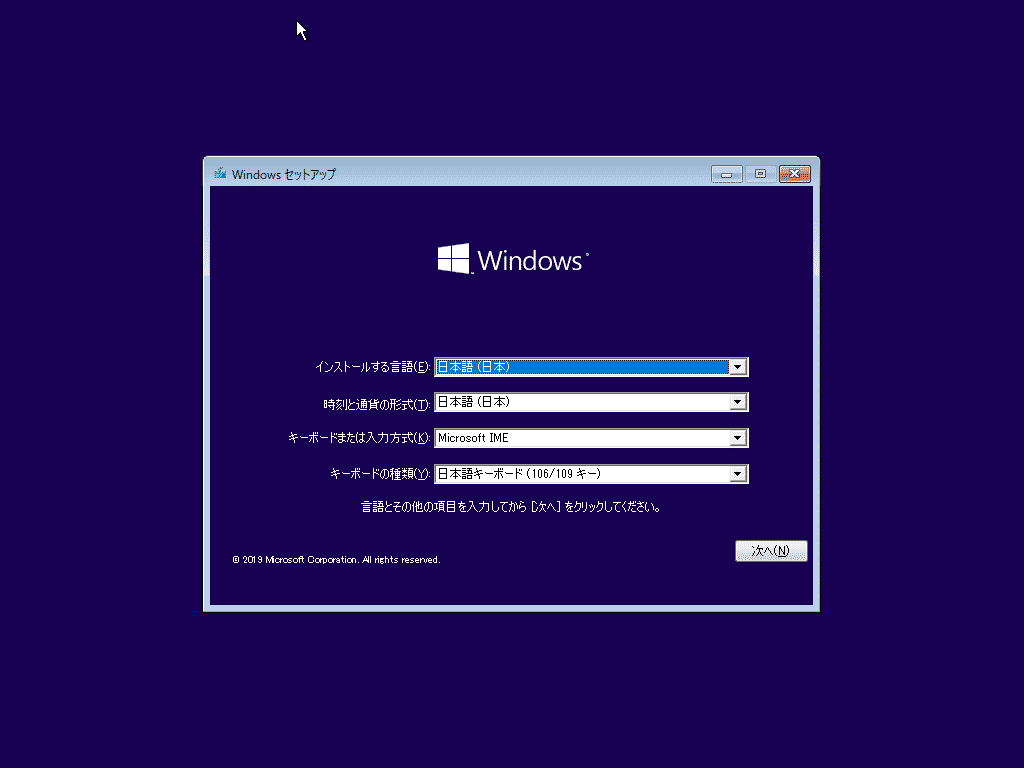
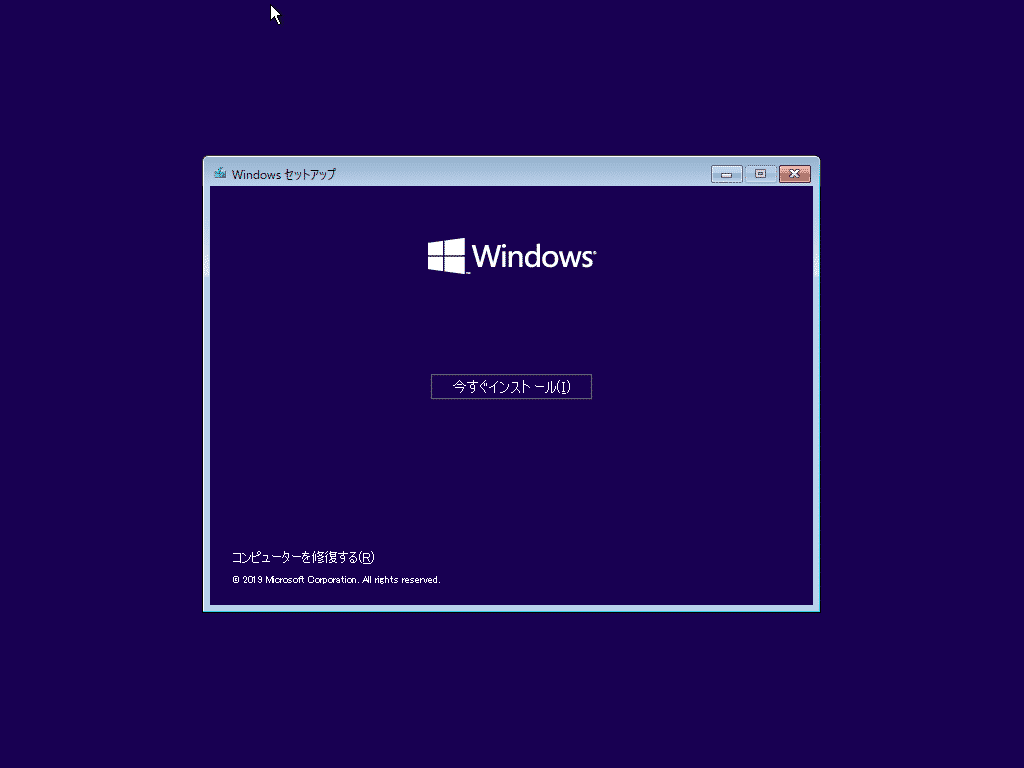
OSを選択する。ここではWindows10Homeを選択した。
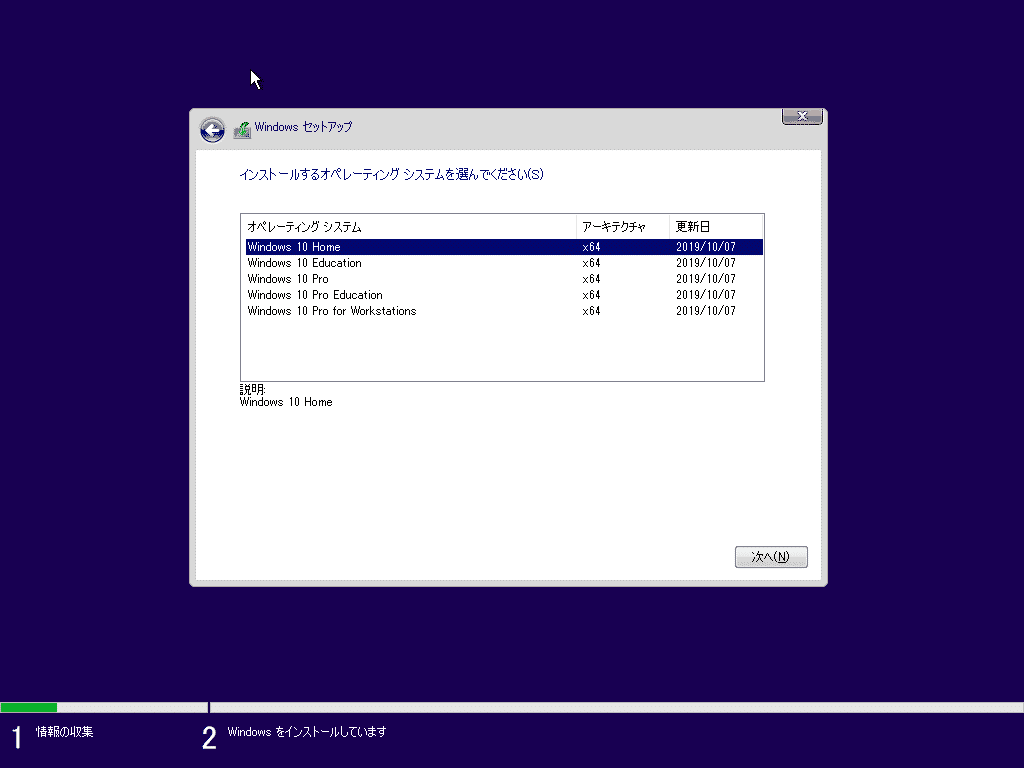
Windowsのライセンス認証はプロダクトキーを持っていないので、プロダクトキーがありません、を選択した。
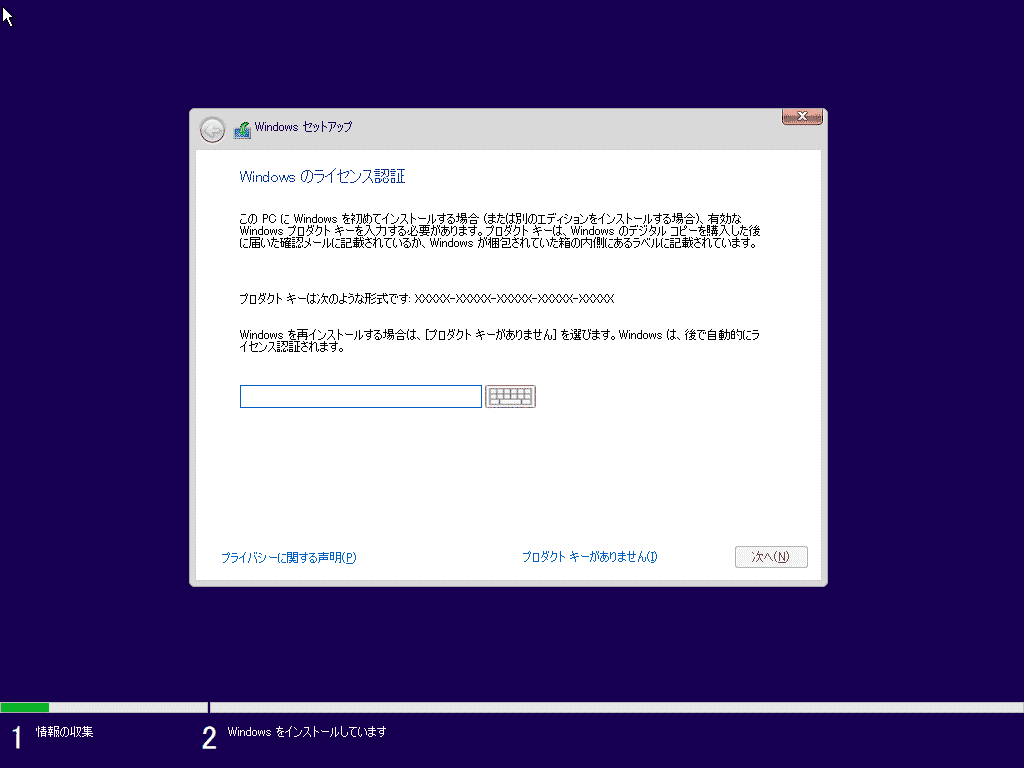
Windowsのライセンス条項には同意して次へ。
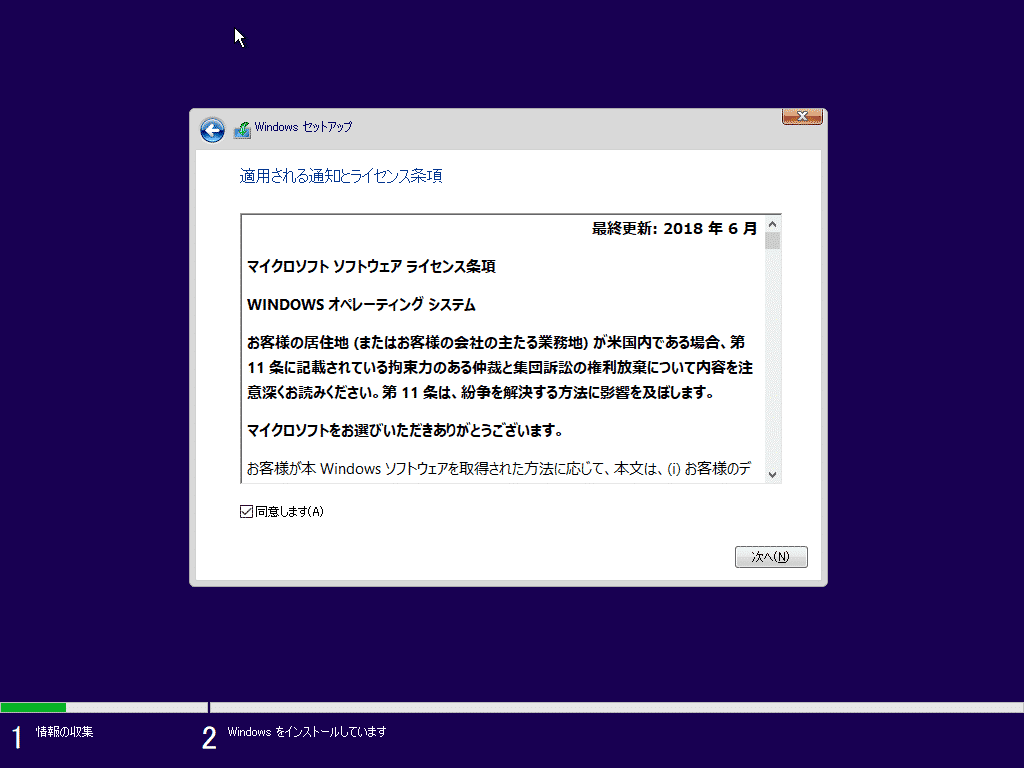
インストールの種類はカスタム:Windowsのみをインストールする、を選択。
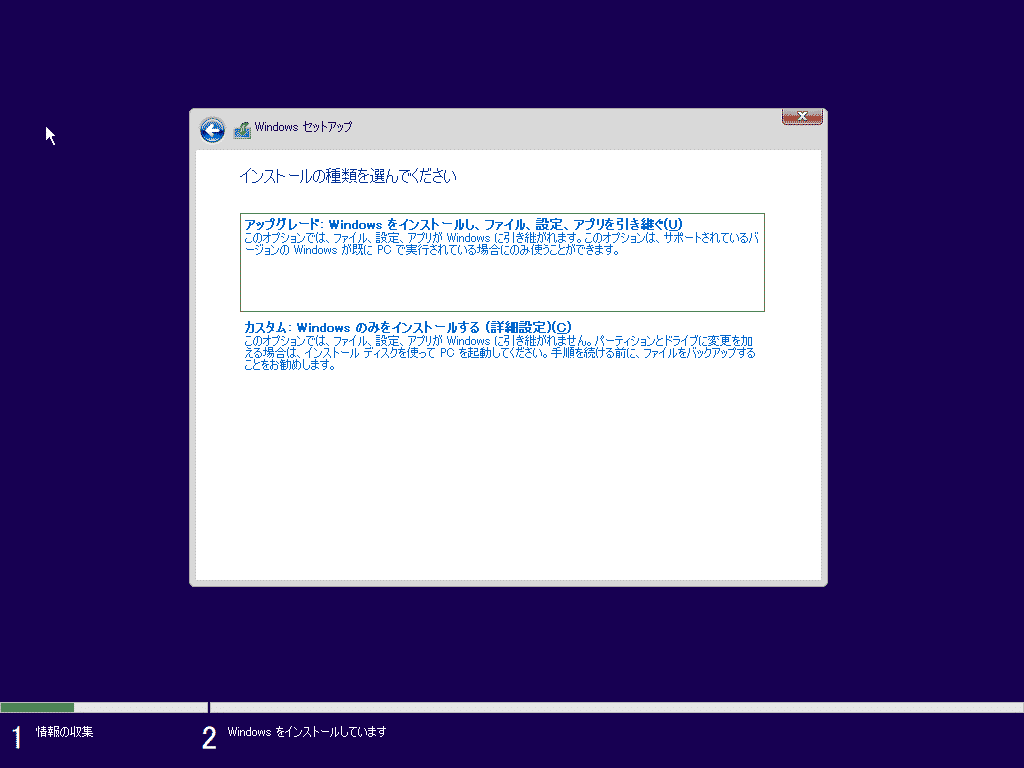
Windowsのインストール場所を選択。これはさっきVMを作る時に作成したSATAポート0のVHDのフォルダを選択した。
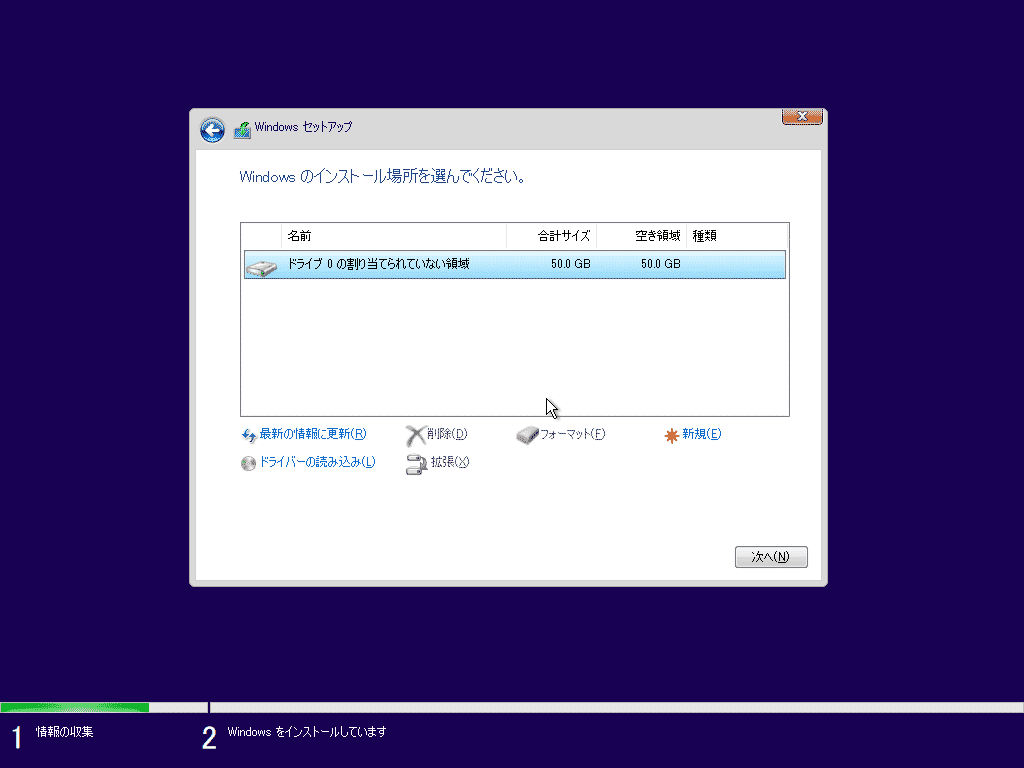
Windowsのインストールが開始される。ここで不意にVirtualBoxが落ちたりする場合は、Macの空き容量が不足している可能性がある。
僕はどうしてもMac内にストレージ容量を確保できなかったので、さっきも言ったが外付けのHDDの中にVMのストレージを設定した。
ちなみにWindowsのインストール完了時にファイルサイズを確認すると10GBと少しだった。※VM内でアプリなどをダウンロードするとこれがバンバン増えていく。
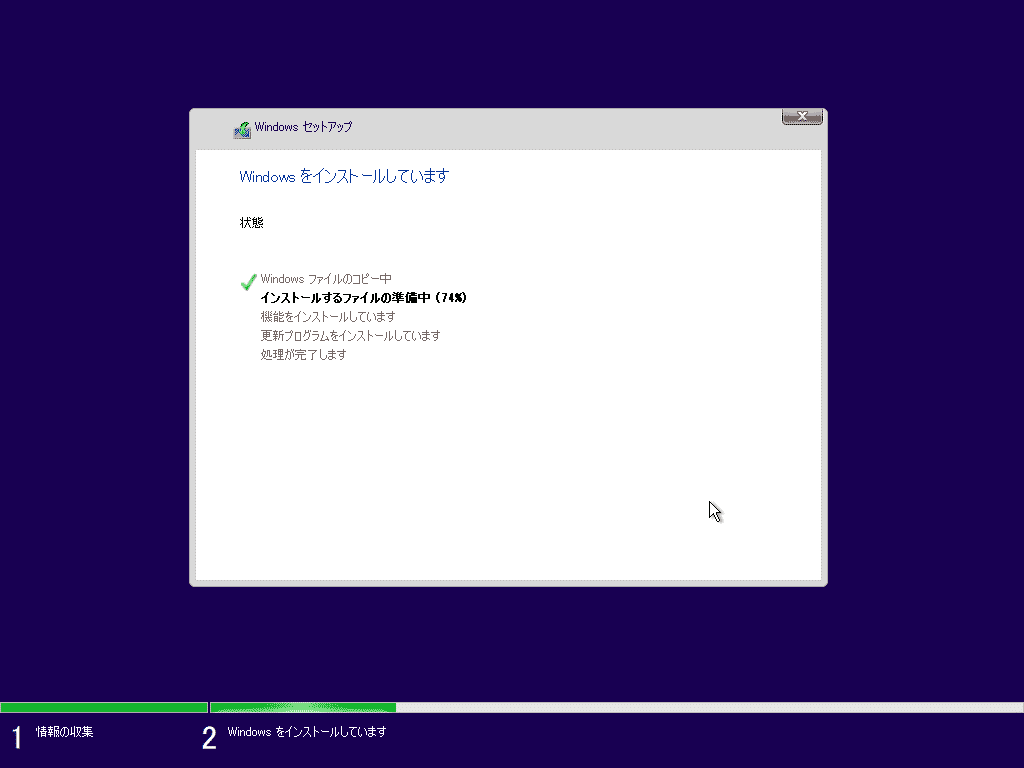
Windowsの初期セットアップ
Windowsのインストールが完了したら、Windowsの初期のセットアップをいくつかしていく必要がある。まあここまできたら、そんなに問題はない。
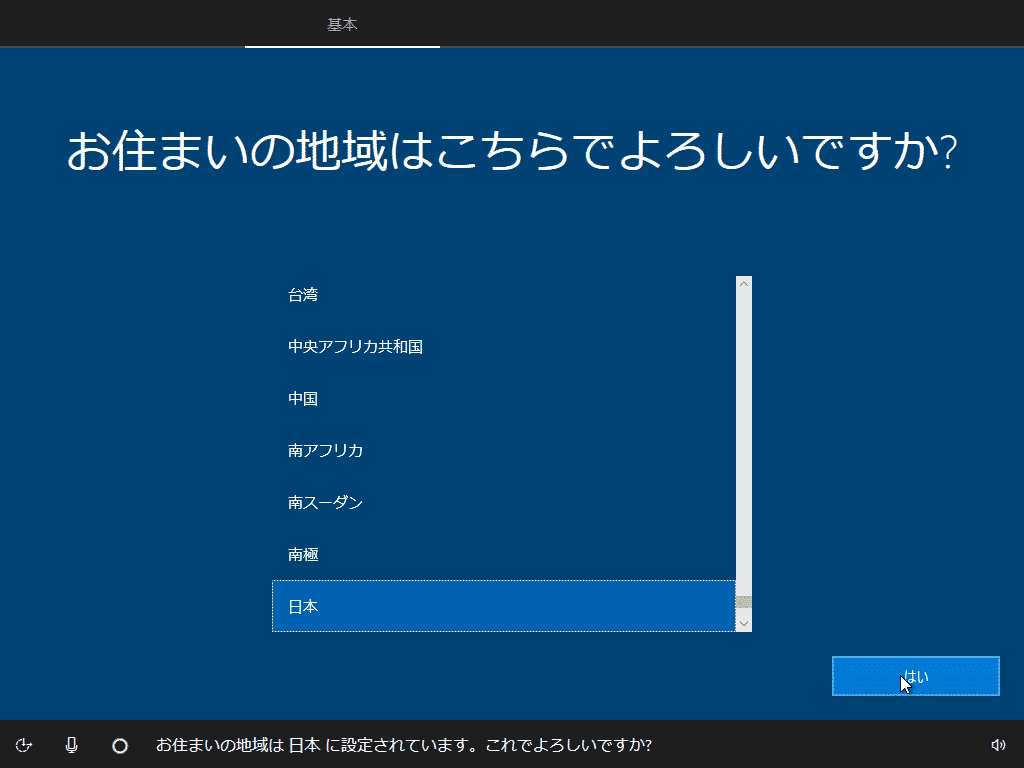
お住いの地域やアカウントの登録など指示されるままにどんどん登録していく。
突然コルタナが喋り始めるのは、本当に心臓に悪い。
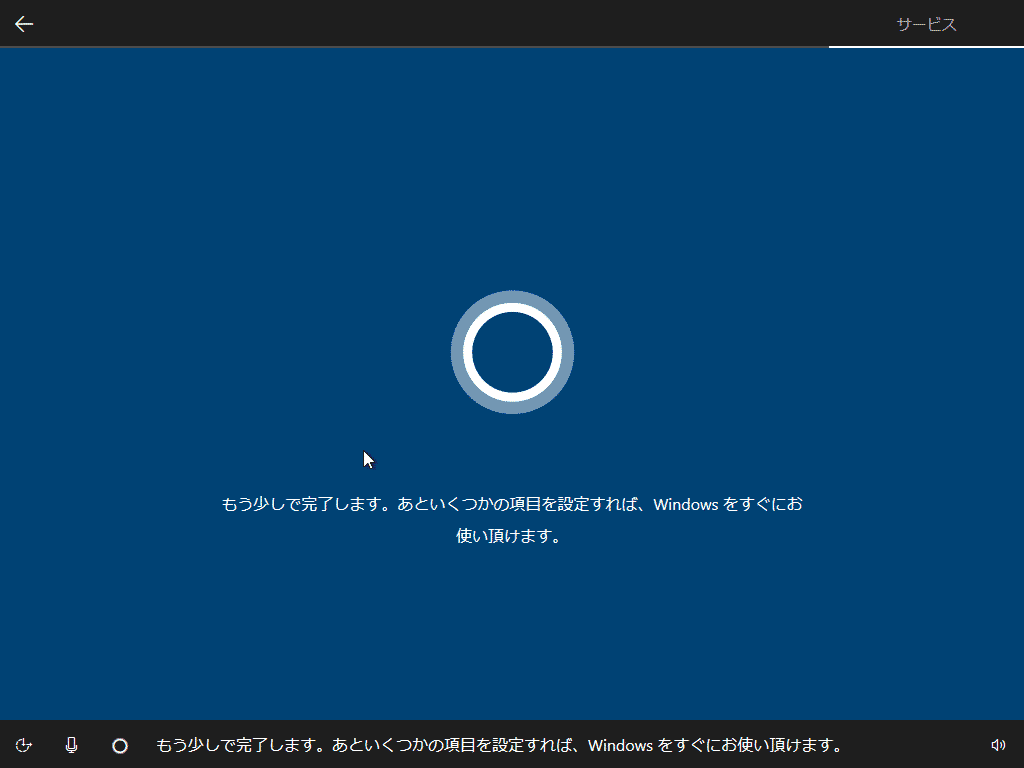
面倒な儀式を済ませるといよいよこの時がくる。Hello Windows!!
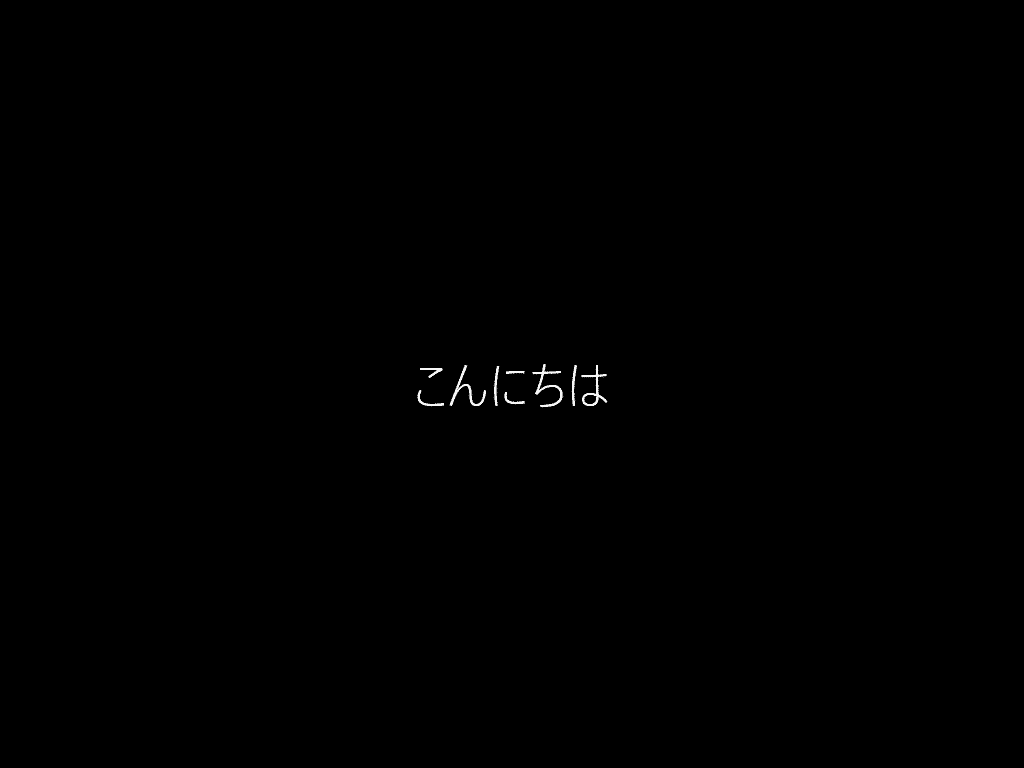
Macで画面のキャプチャを撮るとこんな感じ。
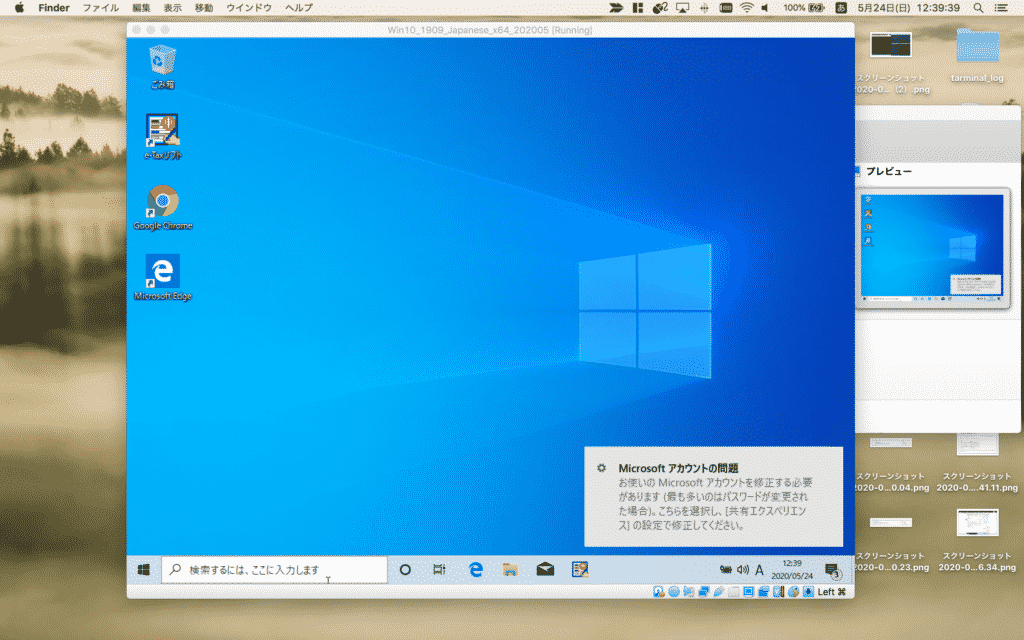
その他
ちなみにVirtualBox起動時のメモリは上限に張り付く。MacBookの内部のファンが勢いよく回っている音がする。
メモリが8GBでは気持ちよく使うことはできないだろう。

せっかくMacOS上で、Windowsを起動させているのに、二兎追うものは一兎も得ず状態になりかねない。
8GB以下のスペックだとBoot Campアシスタントで起動時にMacかWindowsを切り替えた方が快適ではなかろうか。
Boot Camp アシスタントで Mac に Windows 10 をインストールする https://support.apple.com/ja-jp/HT201468
最新のMacBook Proが欲しいなあ。
外付けHDDのフォーマット時にもなんやかんやあったので、これも何かの参考になれば。
https://synrock-tech.com/hardware/storage/hdd-forma
MacBook上でWindowsを動かすことができ、ようやく当初の目的だったe-Taxのアプリが起動できた。
だが、USBのポートは一口しかなく、Windows起動用のメディアドライブの入ったHDDが刺さっているので、マイナンバーの読み取りの機器が接続できなかった。
AmazonでUSB-CからUSBのtype-Aに変換する機器を購入したので、しばらく待つかー。
不明な点やもっとこうした方がいいなどのアドバイスは積極的に受け付けております。
ぜひXのDMなんかを飛ばしてきてください。