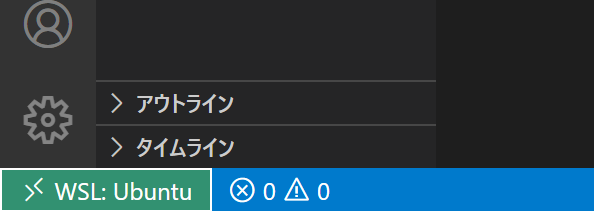windows 11でwsl2を使い始める
目次
環境
- windows11
- Ubuntu 22.04
手順
wslインストール
wsl -l -oのコマンドでwsl installできるディストリビューションの一覧を表示できるので、確認する。
C:\Users> wsl --list -o インストールできる有効なディストリビューションの一覧を次に示します。 既定の分布は ' * ' で表されます。 'wsl --install -d <Distro>'を使用してインストールします。 NAME FRIENDLY NAME * Ubuntu Ubuntu Debian Debian GNU/Linux kali-linux Kali Linux Rolling SLES-12 SUSE Linux Enterprise Server v12 SLES-15 SUSE Linux Enterprise Server v15 Ubuntu-18.04 Ubuntu 18.04 LTS Ubuntu-20.04 Ubuntu 20.04 LTS OracleLinux_8_5 Oracle Linux 8.5 OracleLinux_7_9 Oracle Linux 7.9
*がついているディストリビューション以外をインストールしたい場合は以下のコマンドで指定する。
wsl --install -d <Distro>
規定でよい(この場合はUbuntu22.04)場合はオプションの引数は不要なので、以下のコマンドを入力する。
wsl --install

インストールができたらwindowsを再起動する。
再起動したら、Ubuntuの初期設定が始まる。

設定するユーザー名とパスワードを入力して初期設定は終わり。
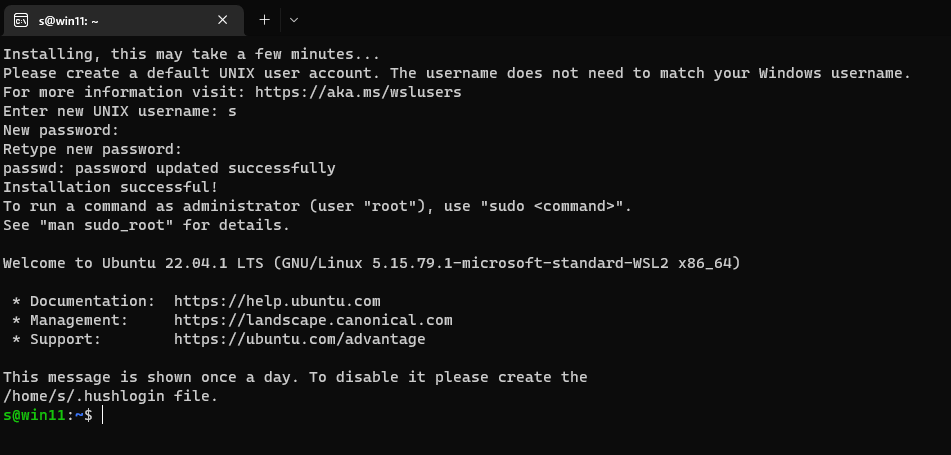
VSCodeをインストールする
windowsにVSCodeがまだ入っていない場合はインストールする。
VSCodeの拡張機能をインストールする
”Remote Development”という拡張機能をインストールする
Ubuntu側からVSCodeを起動する
VSCodeで作業したい対象のディレクトリ配下で
code .
を実行するとwindows側でVSCodeが起動するが、ubuntuにリモート接続している状態になる。
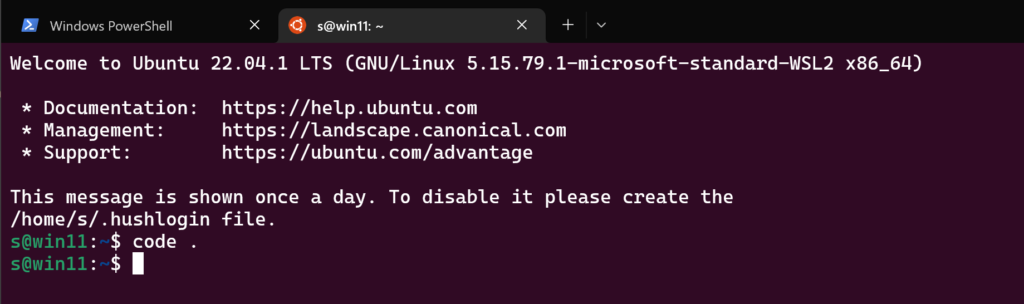
左下にUbuntuで実行中となればWSL上で実行できている。winsows側でVSCodeを開いた場合も左下の緑色の箇所をクリックするとWSLを選択できる。