Raspberry Pi(ラズベリーパイ)4 始めるにあたって必要なもの OS編

目次
OSを選ぶ
まず考えるべきことは、何のOSをラズパイの上で走らせるかってことだ。
ごくごく簡単に僕が検討したものを紹介したい。
結論から言うと、選択したOSはRapsbianです。WindowsもubuntuもMacOSもすでにあるので、新しいものが良い&ラズパイ公式の安心感で選んだ。盲信的に僕についてきてくれる人は次の目次まで飛んでくれw
いや、色々とOSは悩んで決めたいと言う人は見てくれ。
Rapsbian
一番初めに検討すべきOSは何と言ってもラズパイ公式OSであるRapsbianだろう。
linuxディストリビューションの一つである、DebianをベースとしたOSである。
聞きなれないOSで戸惑うかもしれないが、デスクトップなどはWindowsに近いものになっているし、汎用的なOSになっているので、とりあえずで入れてしまっても問題はないと思う。
ラズパイ4になってメモリが増強された(僕が買ったのは4GB)とはいえ、たったの4GBなので、ラズパイ用に最適化されたRapsbianが安心だろう。
Windows10
そして一番気になるのはWindows10はラズパイで動かせるのか?ってことだと思う。
調べたがIoT用のWindowsはサポートされているが、Windows10を動かすのは骨が折れそうだ、と言うことがわかった。
いつかWindows10をラズパイ4上で動かしてみた!って記事は書いてもいいかもしれない。でもラズパイのOSのファーストステップとするにはやや荷が重いと思う。
重荷を背負って遠き道を行くがごとし、と家康ばりの気概をお持ちの方はぜひチャレンジしていただきたい。
Ubuntu MATE
Rapsbianがどうしても嫌だ、と言う人はこのUbuntu MATE(https://ubuntu-mate.org/about/)が最有力候補ではなかろうか。
UbuntuはLinuxベースのOSの中でもトップの人気を誇るOSである。
何より動作が軽いし、人気なのでOSのアップデートも頻繁にあり、最新の環境にいることができる。僕の数年前の激重のWindowsPCはUbuntuにのせかえたおかげで、幸せなセカンドライフを送っている。それだけ軽いのだ。
Ubuntu MATEは非力なメモリのPC用にカスタマイズされたUbuntuと考えて良いだろう。
次に僕がOSを入れるならば、これにするかもしれない。
結局、僕が迷ったのはUbuntu MATEとRapsbianの2つだったが、前述したようにすでにUbuntuのPCは使用しているので、新規性と言う観点からRapsbianを選択した。
OSは他にも色々あるので、みてみると良いと思う。
SDカードを用意
OSが決まったら次はOSを書き込むためのmicroSDカードを用意しよう。
これは前回の記事でも紹介した通りだ。
SDカードをフォーマットする
SDカードが用意できたら、SDカードをフォーマットしておこう。
フォーマット&OS書き込み用にラズパイとは別にPCが必要になる。
僕は手持ちのWindowsPCで作業を行うこととする。
フォーマットソフトのインストール
SDカードフォーマッター(SD card formatter)を利用する。
まずはこちら(https://www.sdcard.org/downloads/formatter/)から環境に合わせてソフトをダウンロードする。
ダウンロードしたZIPファイルを解凍し、中のSD Card Formatter 5.0.1 Setup JP.exeのような名前のexeファイルを実行し、ソフトのインストールを行う。
SDカードのフォーマット実行
インストールが終わったら、SD card formatterのアプリを立ち上げる。
あとはSDカードスロットにフォーマット対象のSDカードを挿入し、上書きフォーマットを選択し、フォーマットを実行するだけだ。
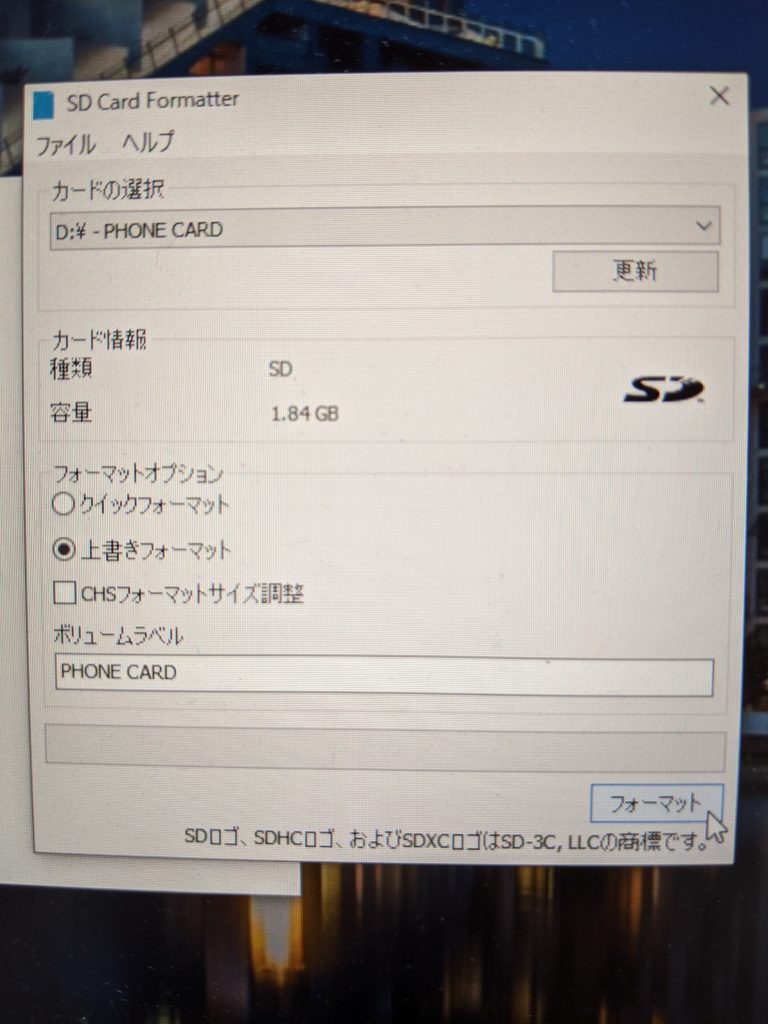
Rapsbianをダウンロードする
フォーマットされたSDカードが準備できたら、SDカードにOSをダウンロードしよう。
ここではRapsbianを例に解説する。
NOOBSをダウンロード
ラズパイの公式ページ(https://www.raspberrypi.org/downloads/noobs/)からNOOBSのZIPファイルをダウンロードする。

SDカードに書き込み
ダウンロードしたZIPファイルを解凍し、解凍したファイルの中身だけをSDカードに書き込む。ここ割と重要かつ見落としがちなので、もう一度言う。中身だけをSDカードに書き込む。
僕は解凍したファイルそのものをSDカードに書き込んだので、以下の画像のようなカーネルパニック(Kernel panic)が起きたよ!!とラズパイ起動時に怒られた。
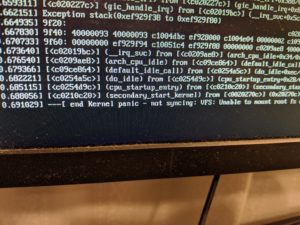
正しい配置の構成はこんな感じになる。
D:
┣ defaults
┣ OS
┣ overlays
┣ bcm2708-rpi-b.dtb
┣ ・・・
・
こうではない❌
D:
┗NOOBS_v3_3_1
┣ defaults
┣ OS
┣ overlays
┣ bcm2708-rpi-b.dtb
┣ ・・・
・
Rapsbianをラズパイ4上で走らせる
SDカードに書き込めたらラズパイにmicroSDカードを挿入します。
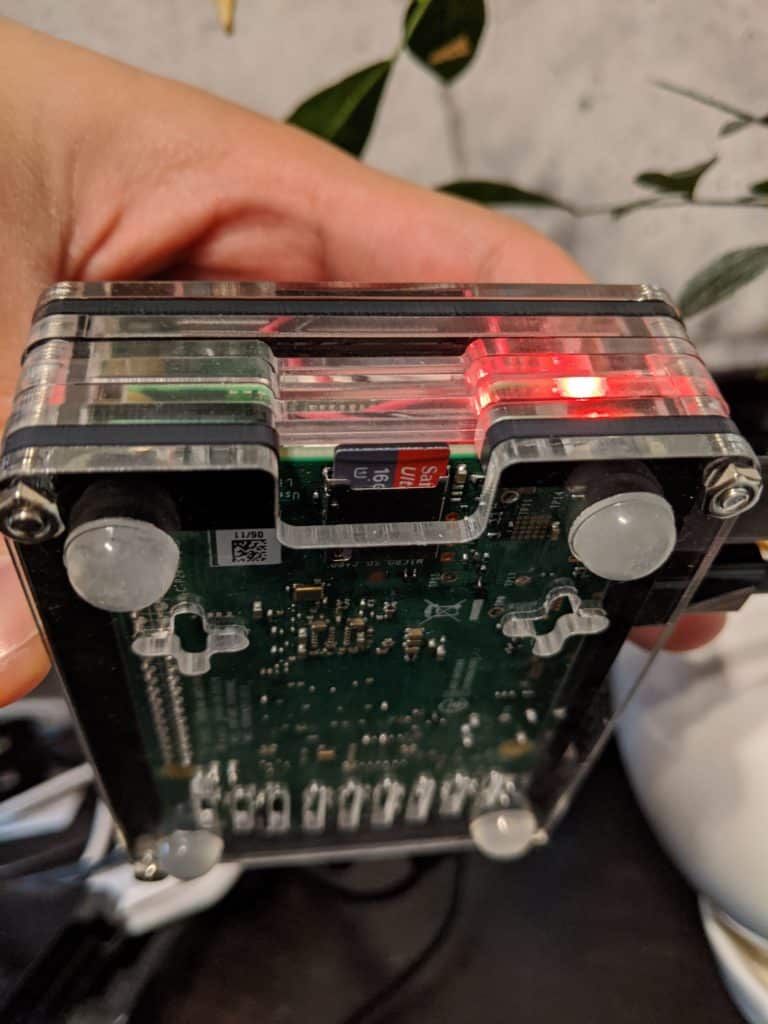
これはすでに起動しているものを取っています。 SD挿入時は電源は切っておいてね。
ラズパイに電源ケーブルやら、キーボード・マウスなどの入力機器、そしてモニターの出力機器を接続します。必要に応じて有線LANも。無線でも可。
そして運命のスイッチONです。
OS(Rapsbian)の選択
無事に立ち上がるとOSの選択画面が表示されます。 これは上のRaspbian Fullを選択。
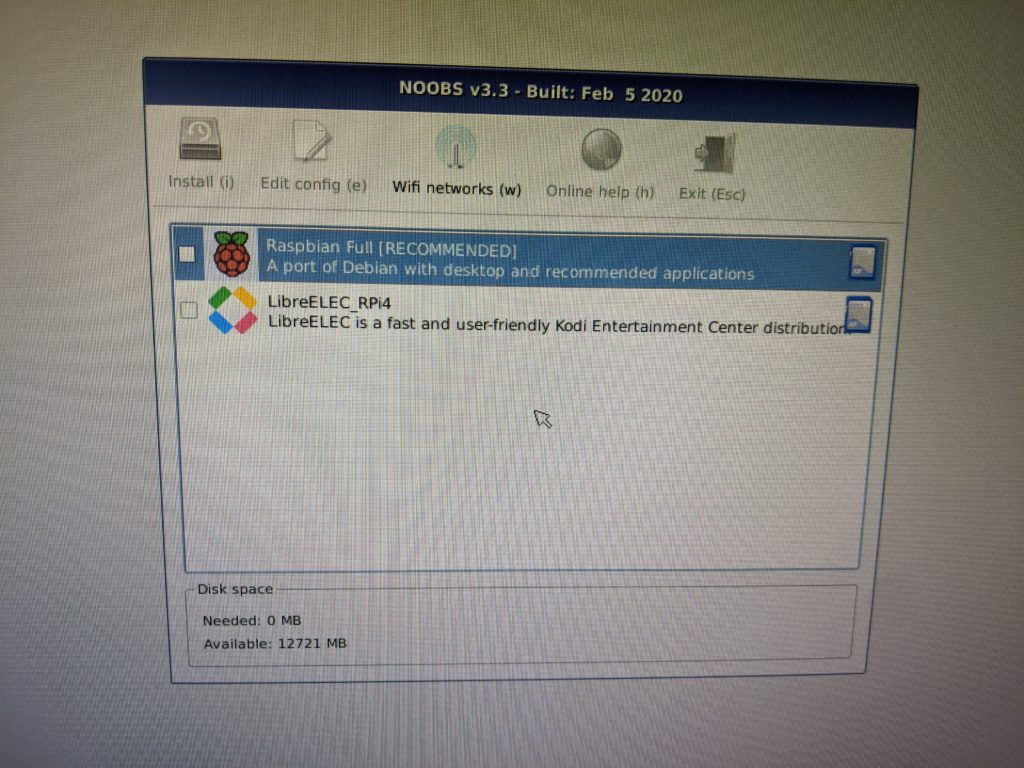
ソフトウェアのインストールが開始される。ラズベリーが歓迎してくれている。
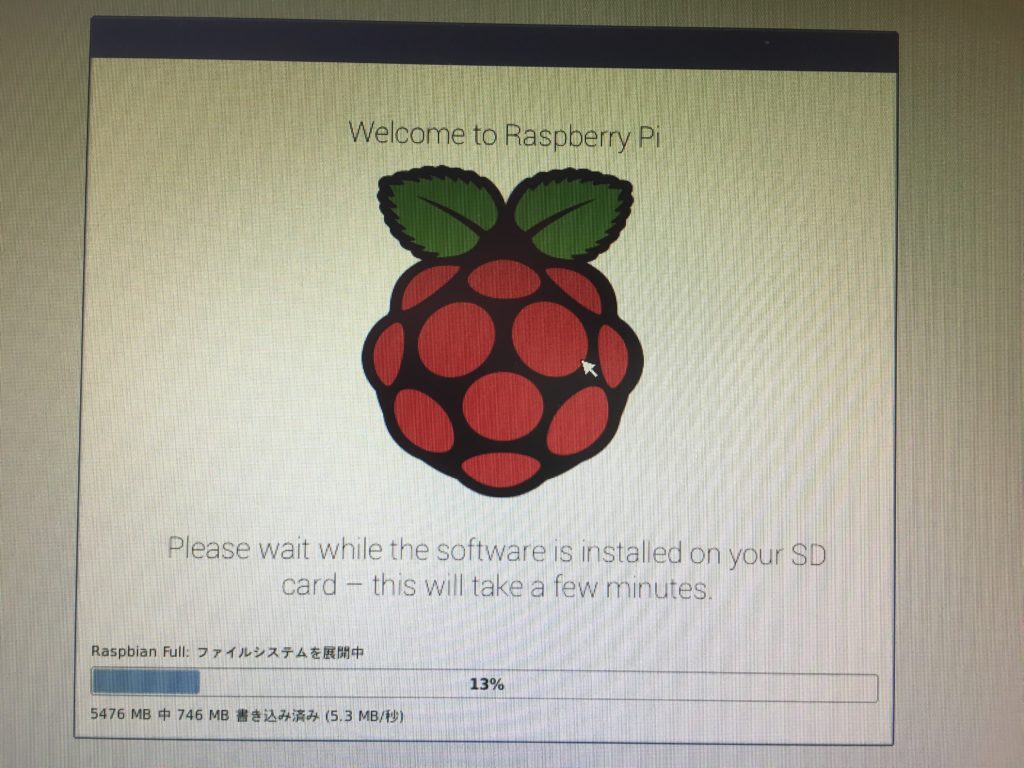
初期セットアップ
簡単な初期セットアップが開始。
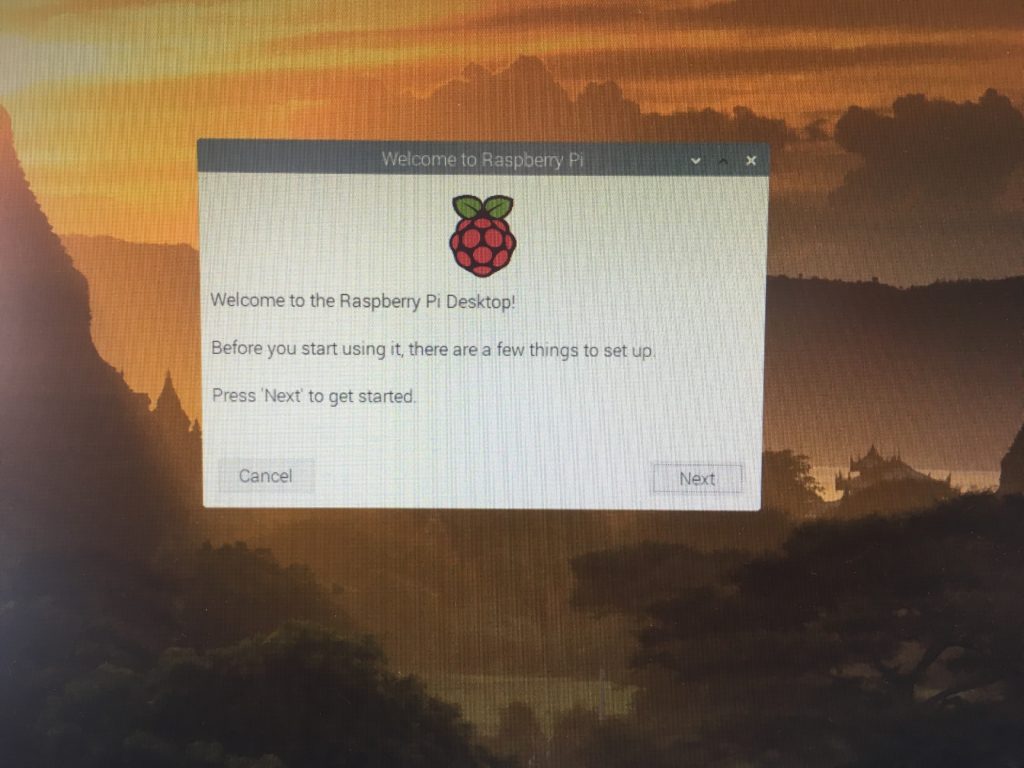
Country: Japan Language: Japanese Timezone: Tokyo を選択して、Next。
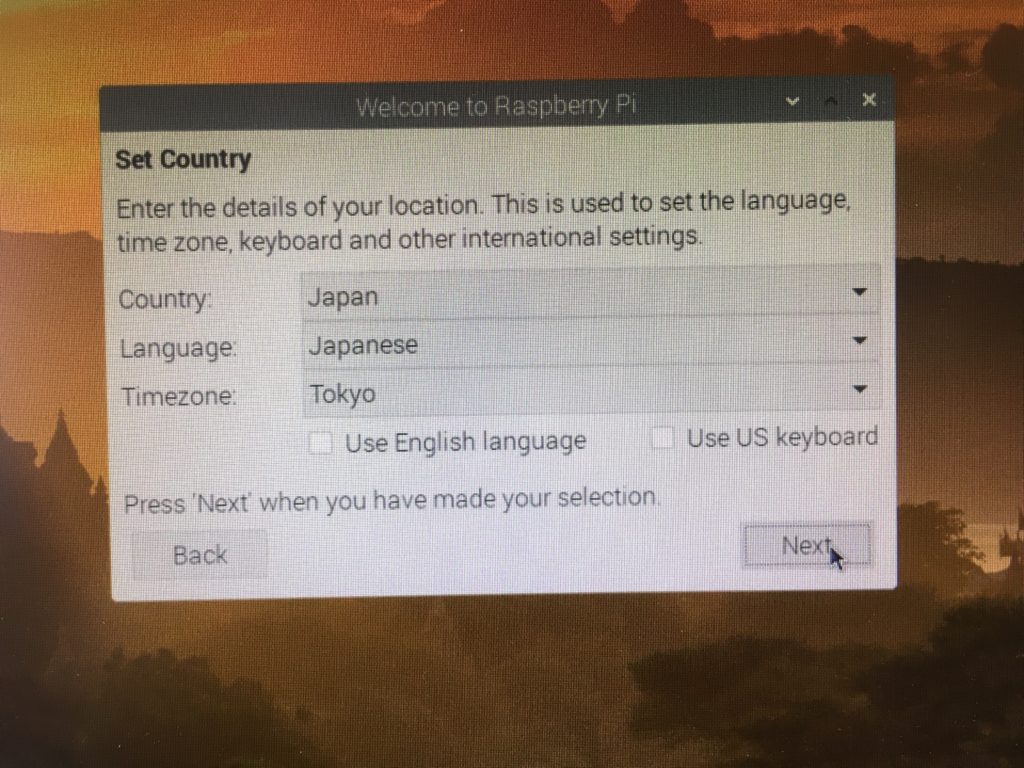
ラズパイのパスワードを変更する。
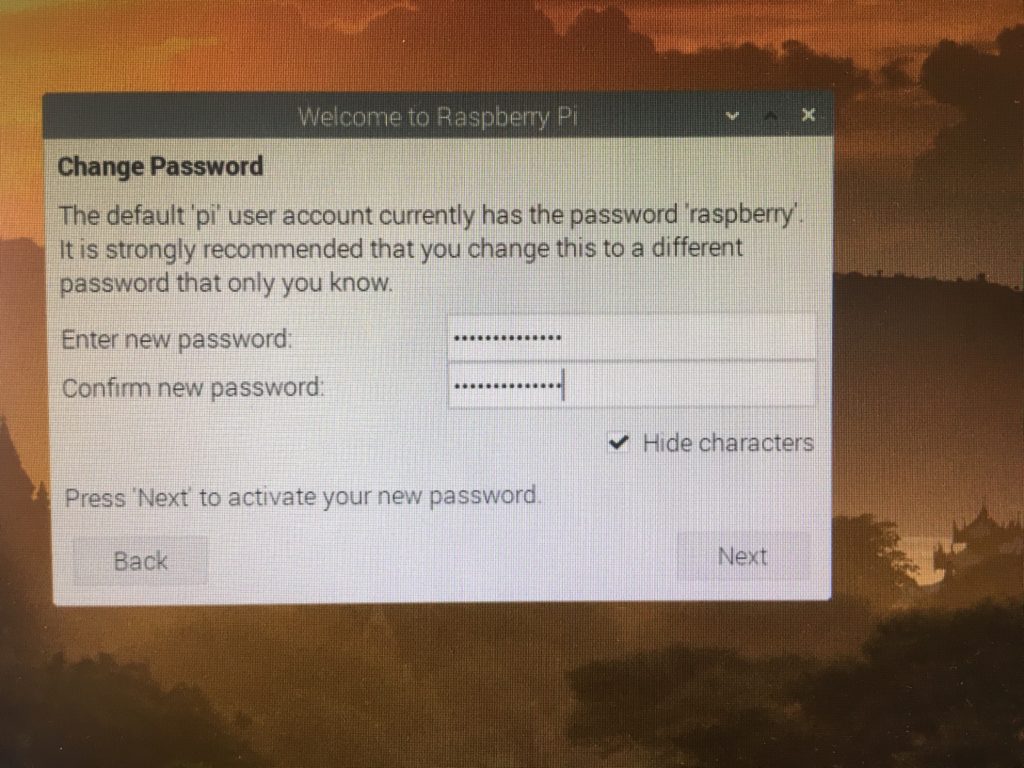
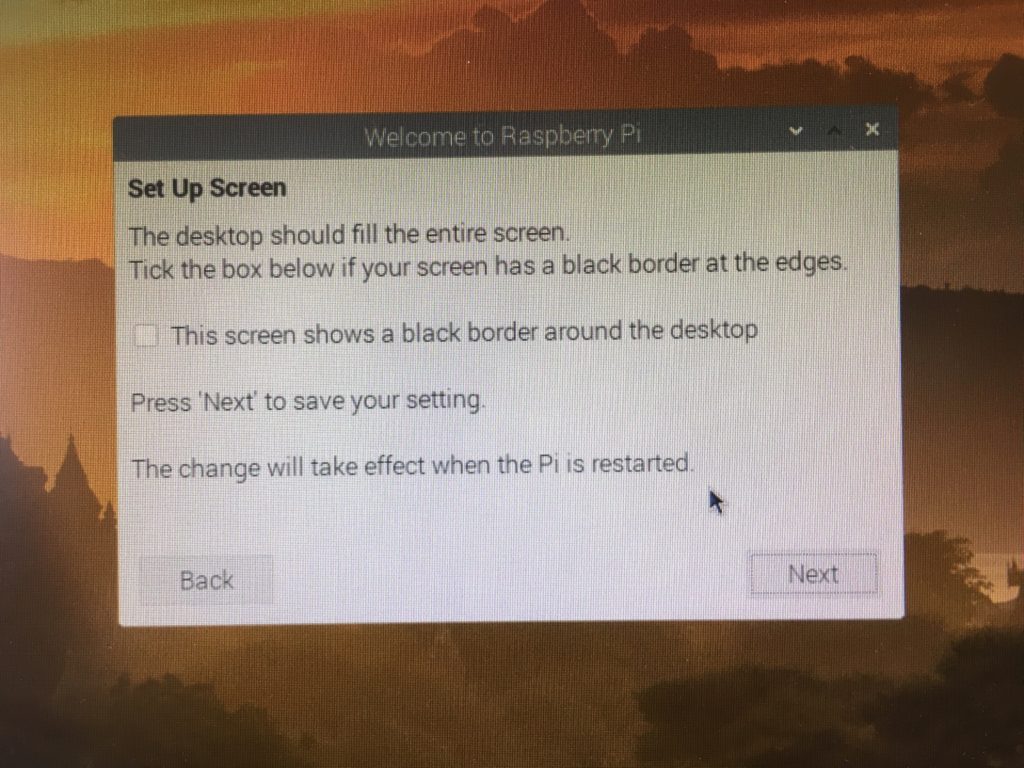
↑モニターのスクリーンいっぱいにラズパイのデスクトップ画面が表示されていなかったらチェックボックスにチェックを入れ、Next。 ↓ちなみに僕は画面周辺が黒くなっていたので、チェック。
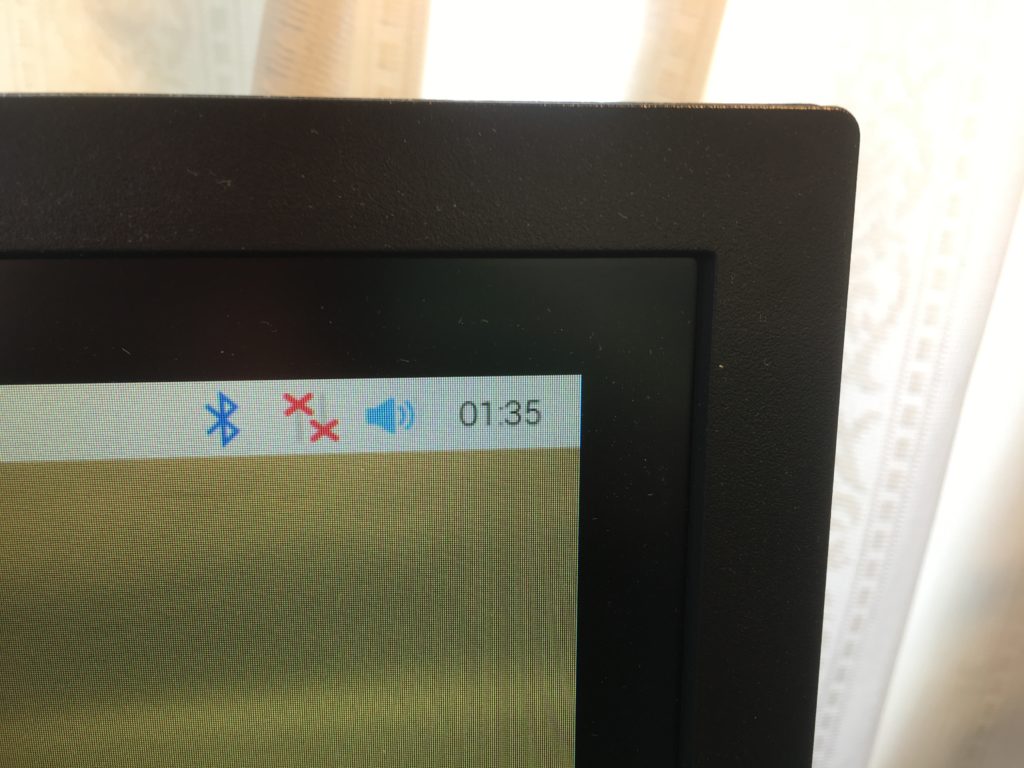
ネットワークを設定。
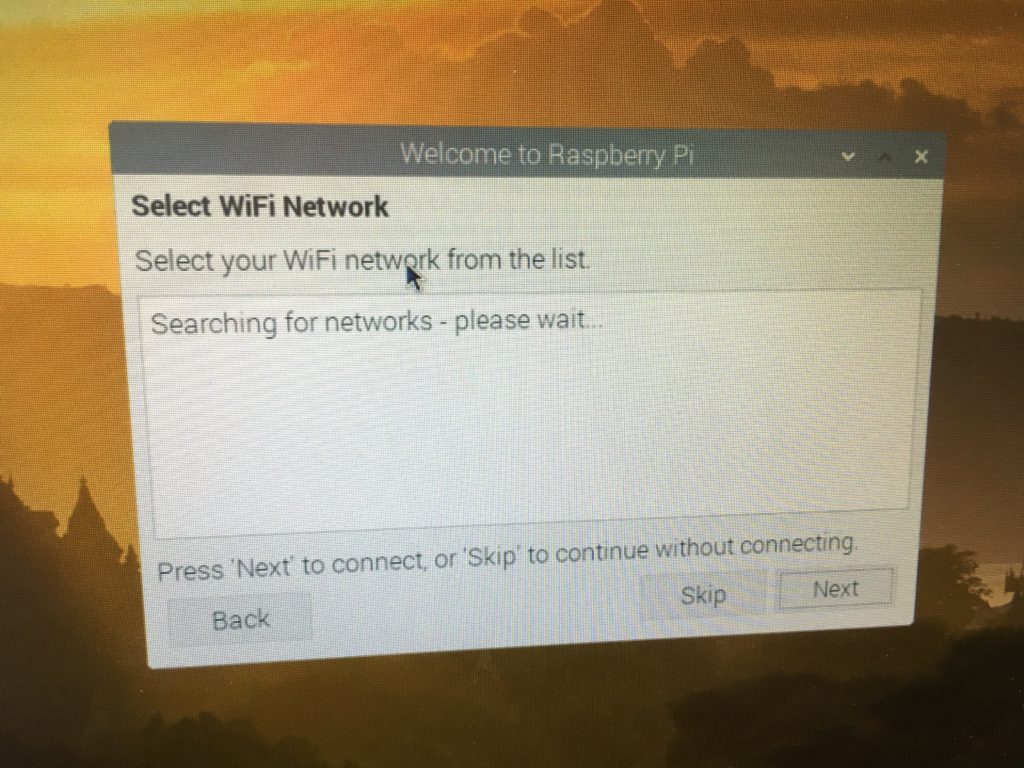
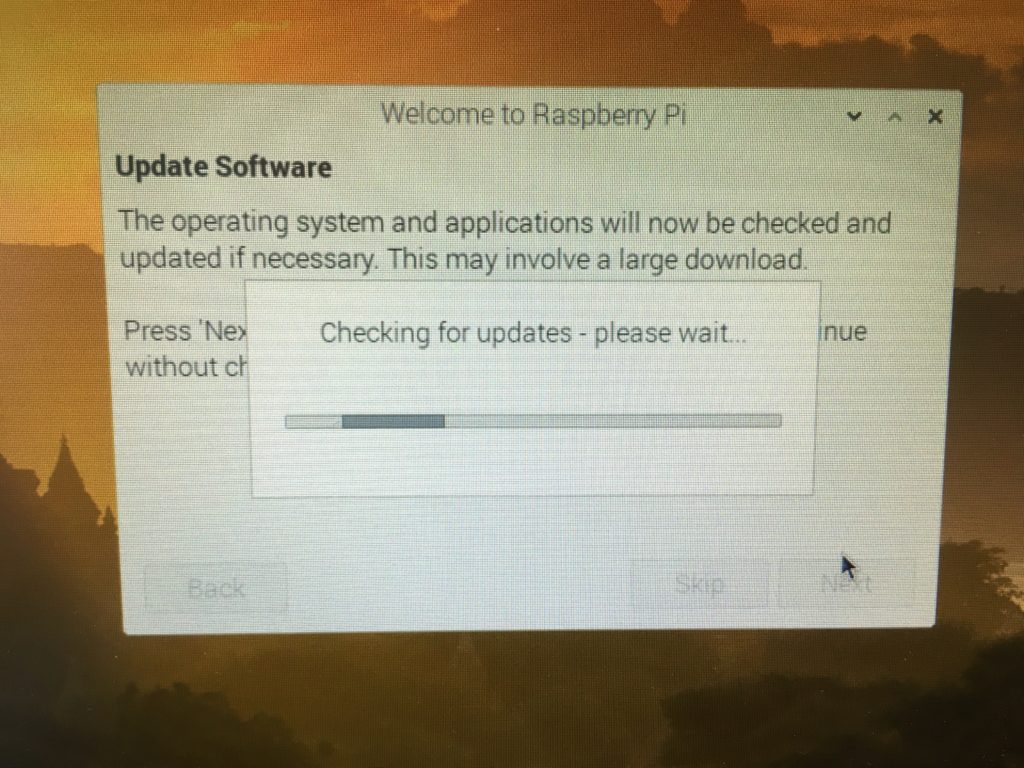
ソフトウェアのアップデートが終わると、デスクトップ画面が表示されます。やったね!

ネクストアクション
ラズパイがついにPCライクに稼動しました。ここまでくれば、あとは皆さんの好きなように遊べばいいと思う。
ちなみに僕はインフラ側の勉強を兼ねてVPNサーバを構築しようかと思案中。
何かの参考にしてくだされば、よきです。
https://synrock-tech.com/hardware/single_board/raspberrypi-cooling-fan
https://synrock-tech.com/hardware/single_board/network/vpn/raspberrypi-vpn-server